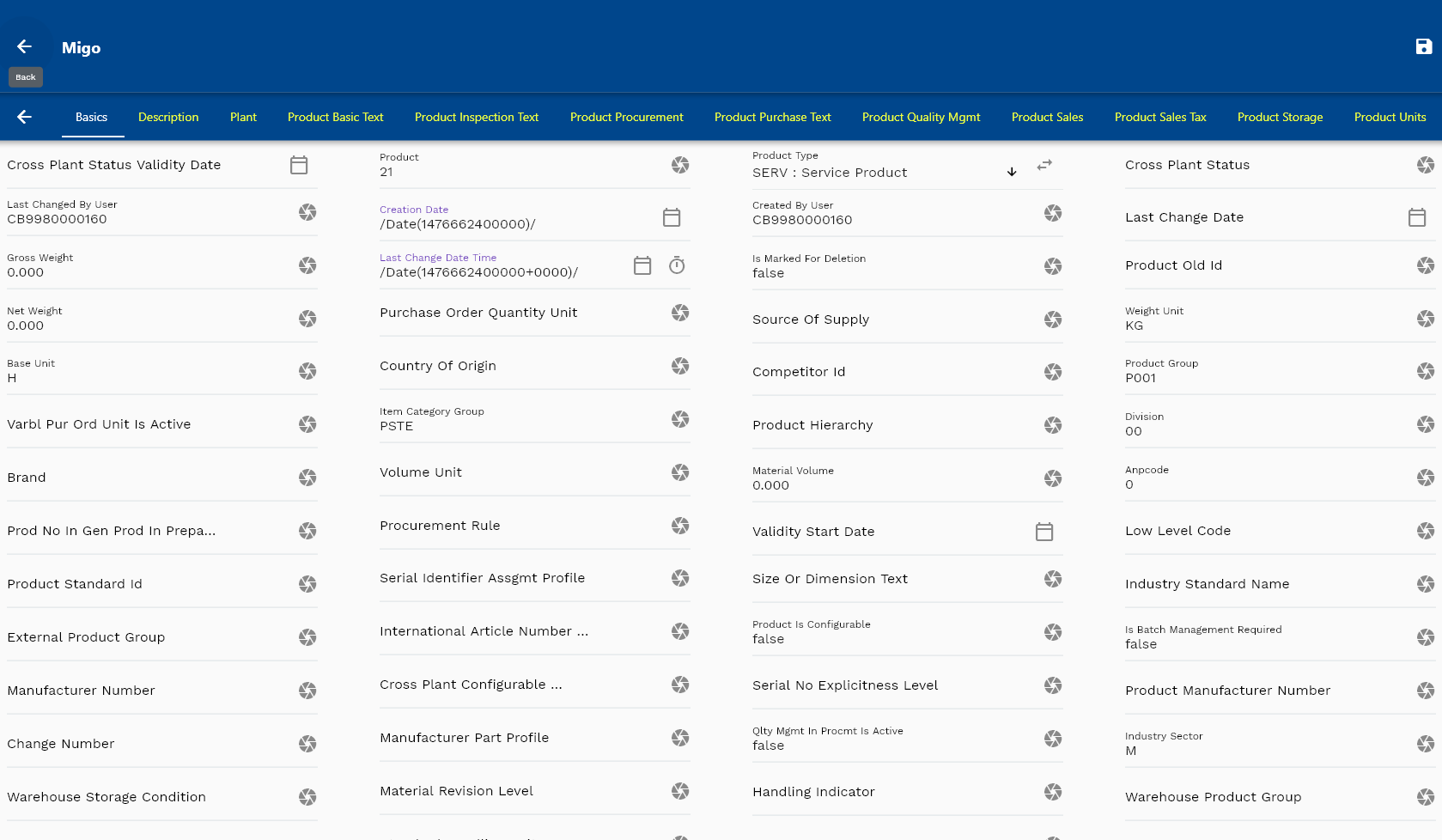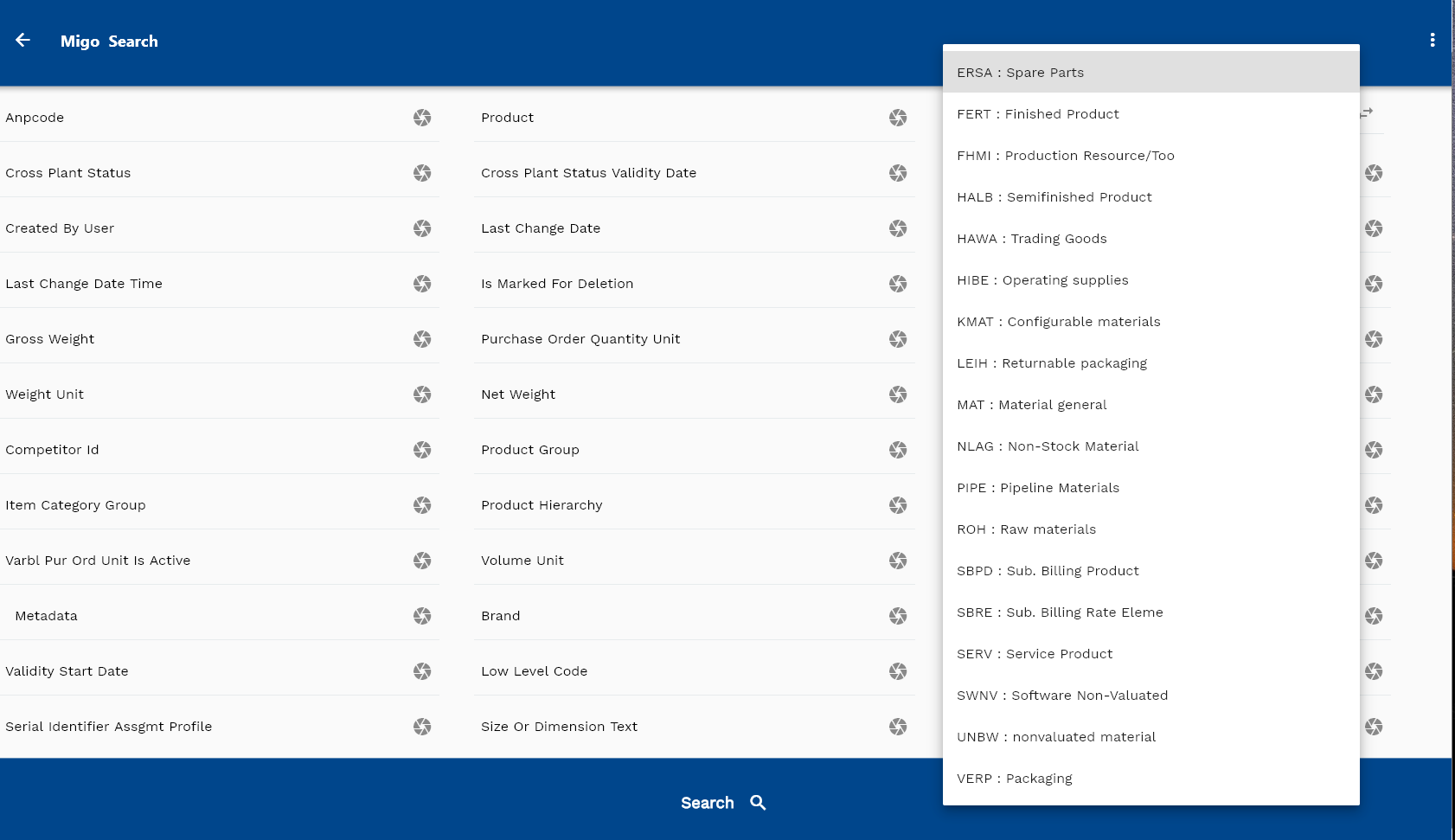Input Type
OneApp supports the below form fields.
- textField
- textArea
- checkBox
- select
- button
- textWoScan
- json
- date
- dateTime
- number
- searchField
- switchField
- defferedSelect
- text

List Of Values
To show any field as a list of values, you can use either select or defferedSelect. Select fetches all the data from server/client and shows users a selectable list. You can use select for static data with a small number of values (few hundreds).
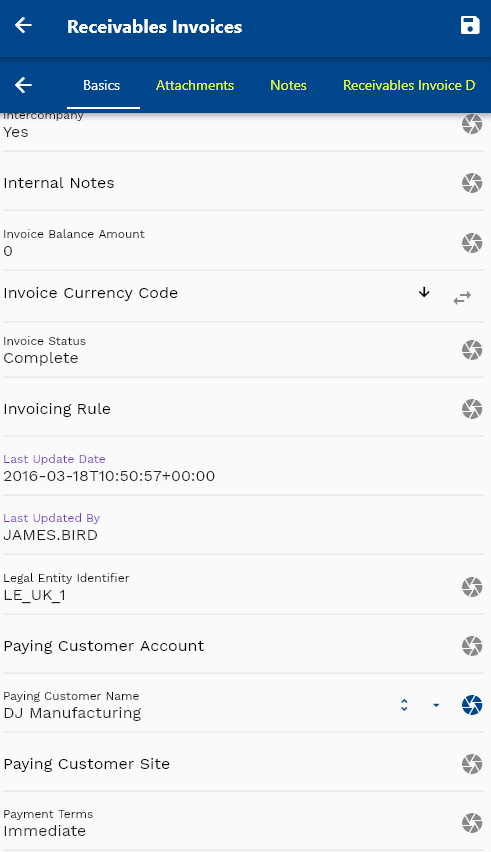 Some good examples of datasets that can be used for selection are Currency Code, Order Status, Invoice Status, Work Order Type, etc.
Some good examples of datasets that can be used for selection are Currency Code, Order Status, Invoice Status, Work Order Type, etc. You can also manually enter a value by clicking on the double arrow icon next to the select icon
You can also manually enter a value by clicking on the double arrow icon next to the select icon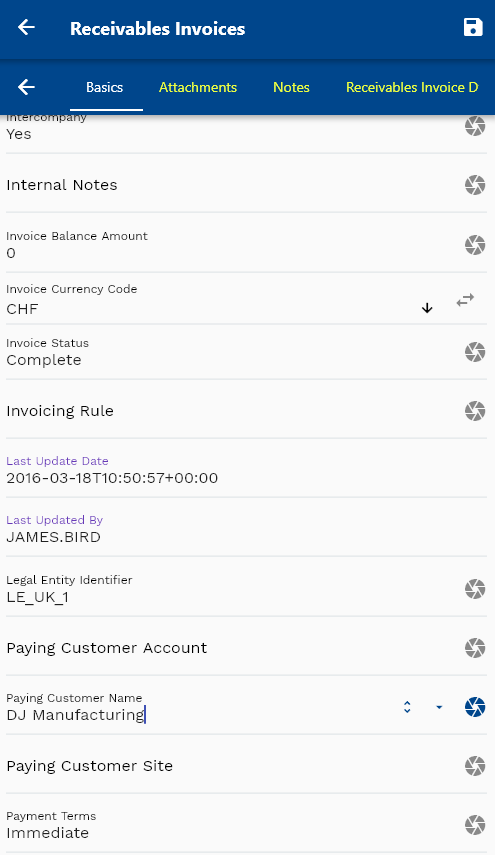
DefferedSelect shows an input field with a select icon. You can click on the icon and search values on various criteria.

Examples of datasets that can be used for select are Item Number, Supplier/Vendor records, Customer Data.

 Enter any search criteria and click on the search button
Enter any search criteria and click on the search button Click on any search value to select it
Click on any search value to select it
Oracle Example: Currency Code
To review/create/update ListOfValue details, navigate to Configurations->Local.
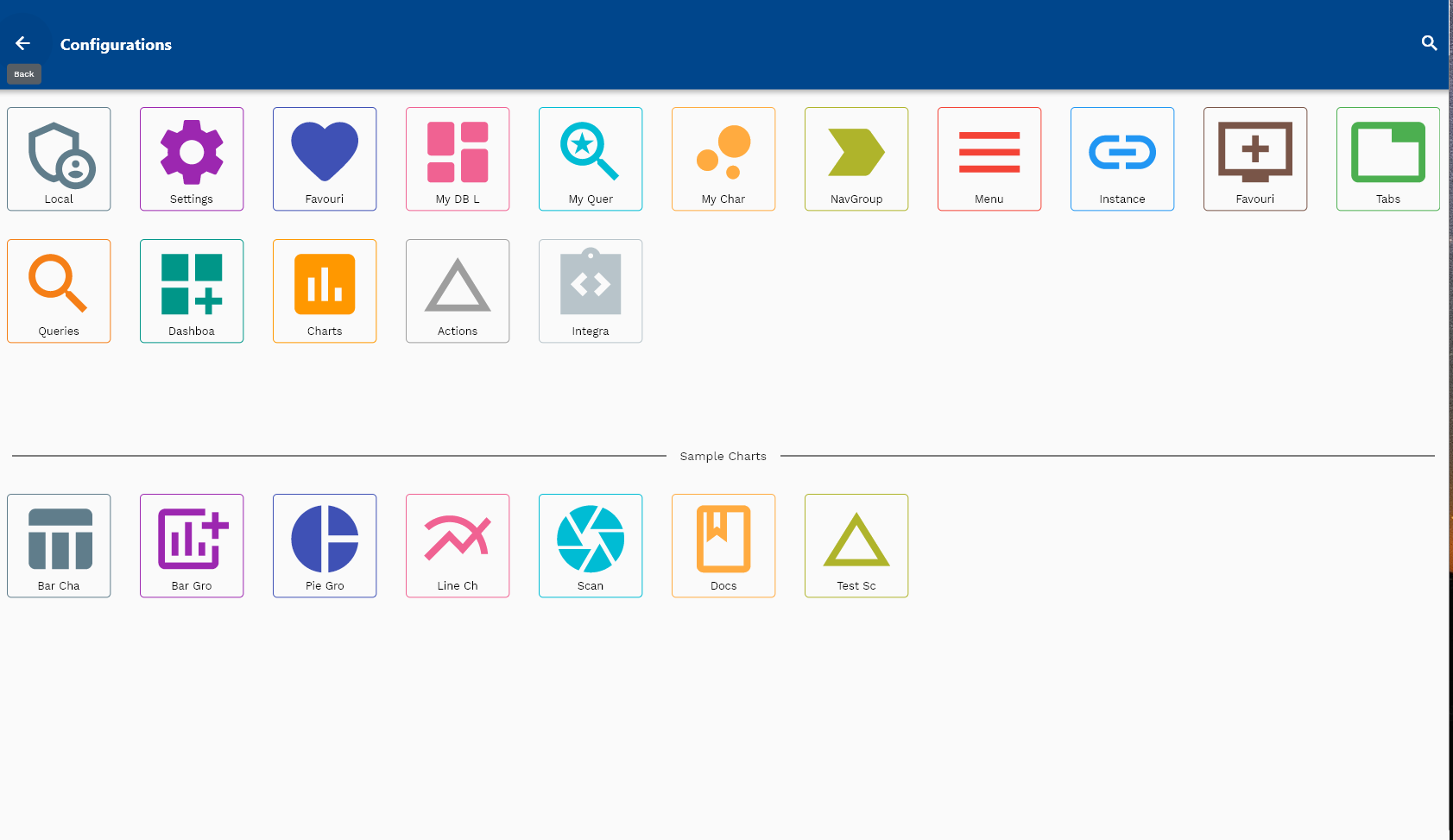
Click on Default and then on List Of Values.
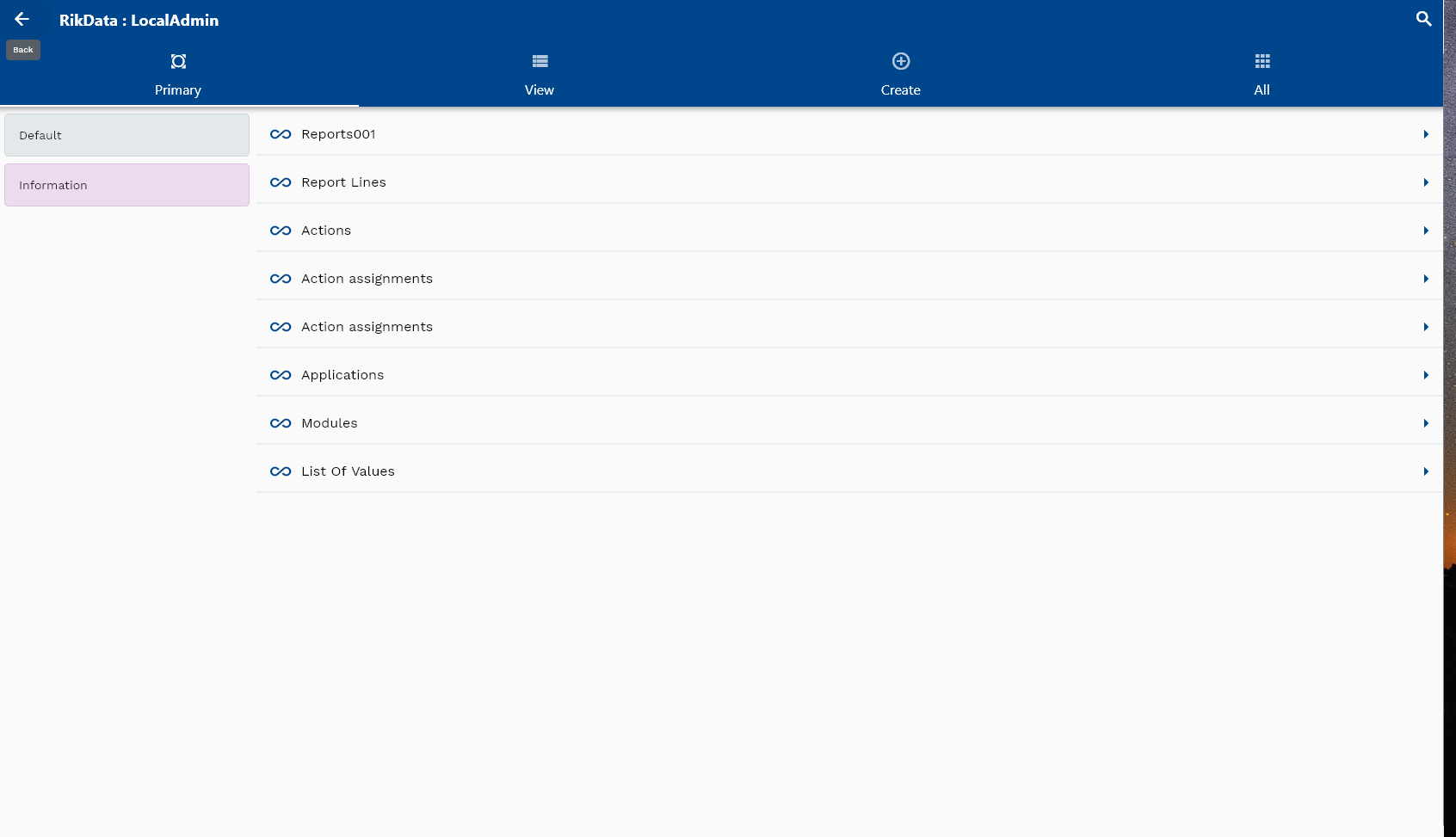
Enter the type or any other criteria in the search form and click on the search button.

Click on the expand icon against a ListOfValue that you want to view.
Click on the Menu against a ListOfValue that you want to review and click on the view button.

Copy an existing list of values and modify the fieldName, pathCode, etc
You can also enter all the values manually.
Click on the save button to save the details.

Next, you enter the ListOfValue in fields that you want to show a list of values.
Navigate to UserMenu -> MenuPath and search the menu path that you want to update.
 Click on the Definition tab to view all the fields available for the selected Menu.
Click on the Definition tab to view all the fields available for the selected Menu.
Expand the details of the field that you want to update
Enter the select pathCode, selectPathCodeFieldName and selectPathCodeLabels
Click on the Save button.

Next, you can test the new ListOfValue by navigating to the search for the document/transaction.
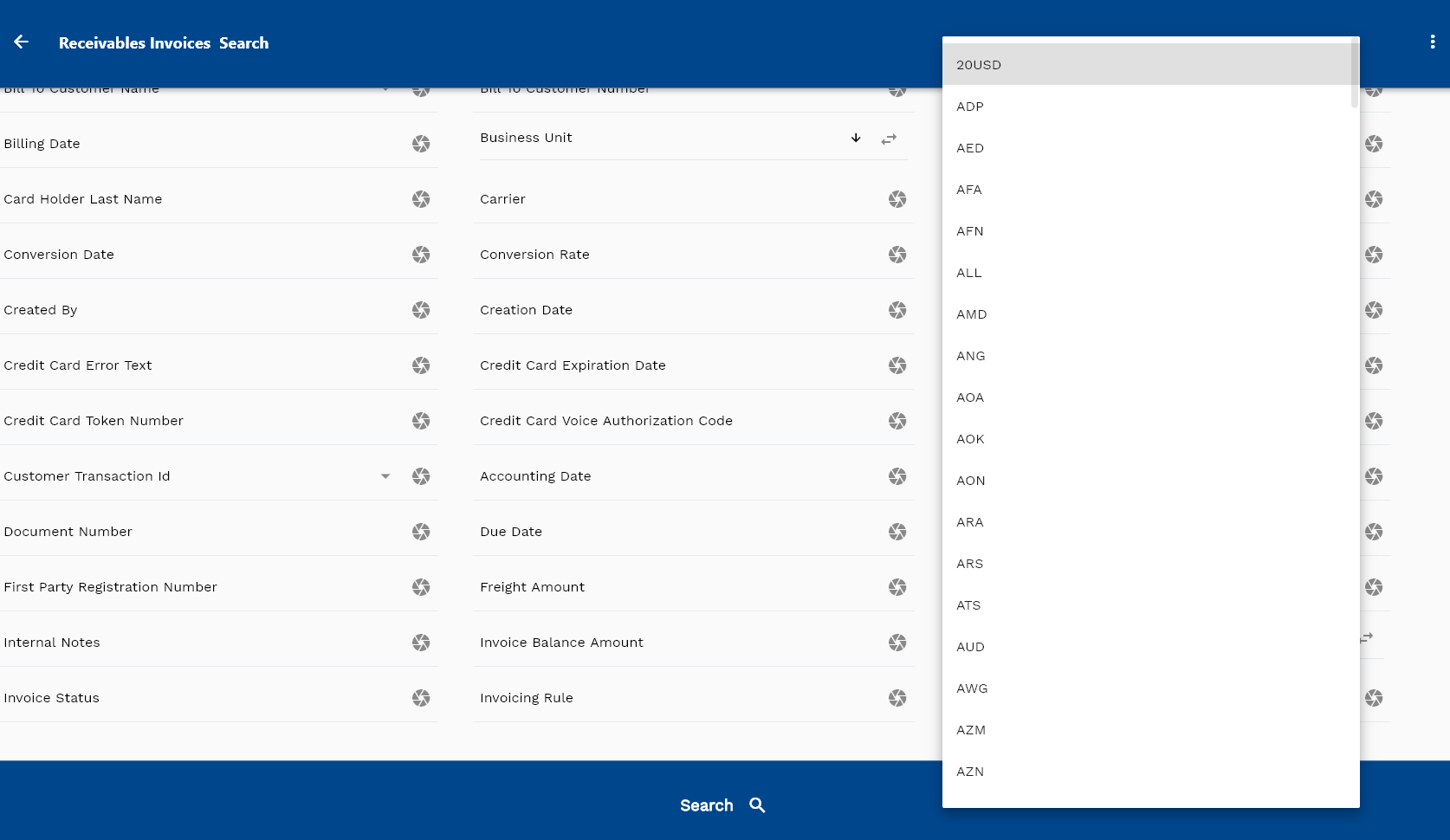
SAP Example: Product Type
To review/create/update ListOfValue details, navigate to Configurations->Local.

Click on Default and then on List Of Values.
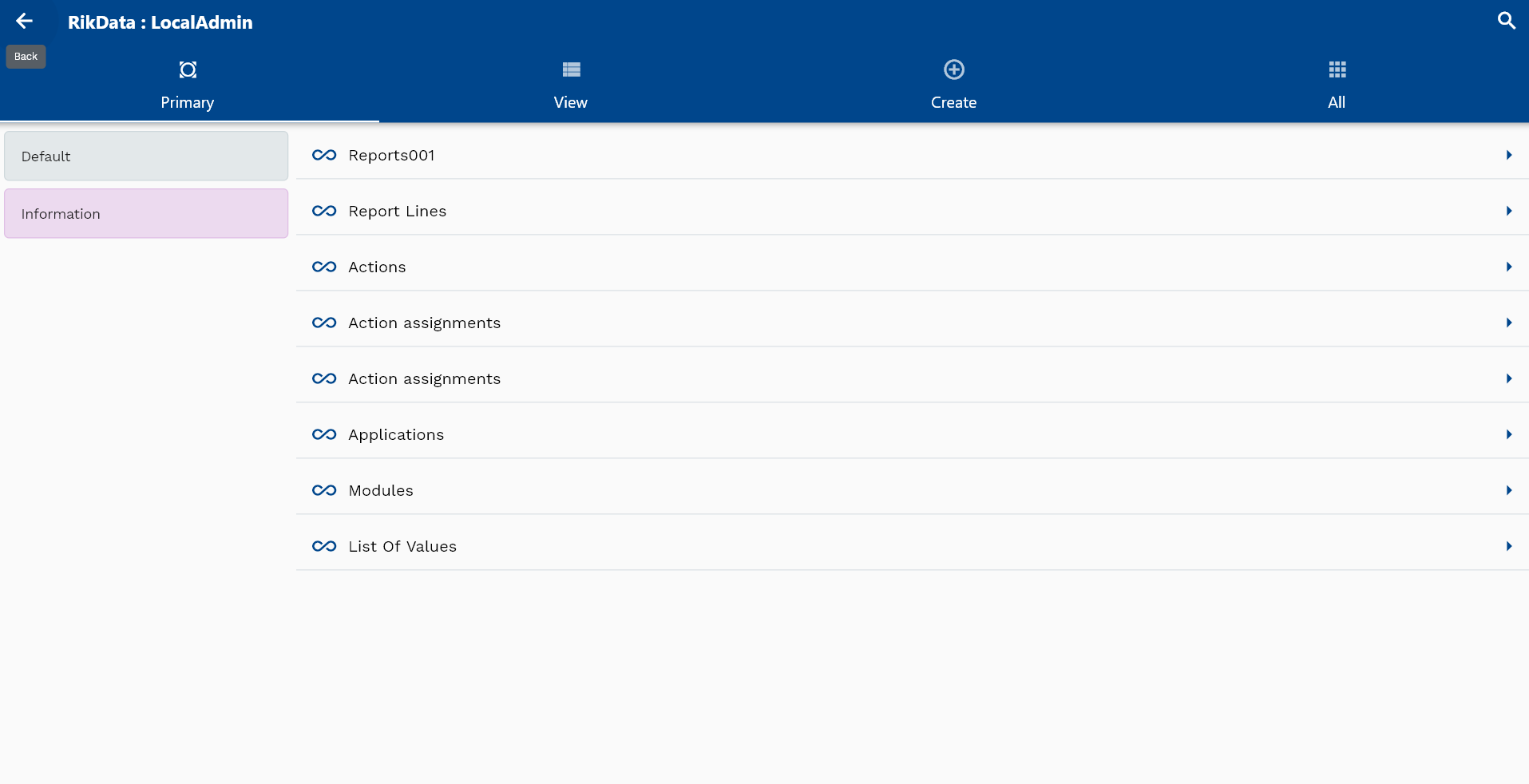
Enter the type or any other criteria in the search form and click on the search button.
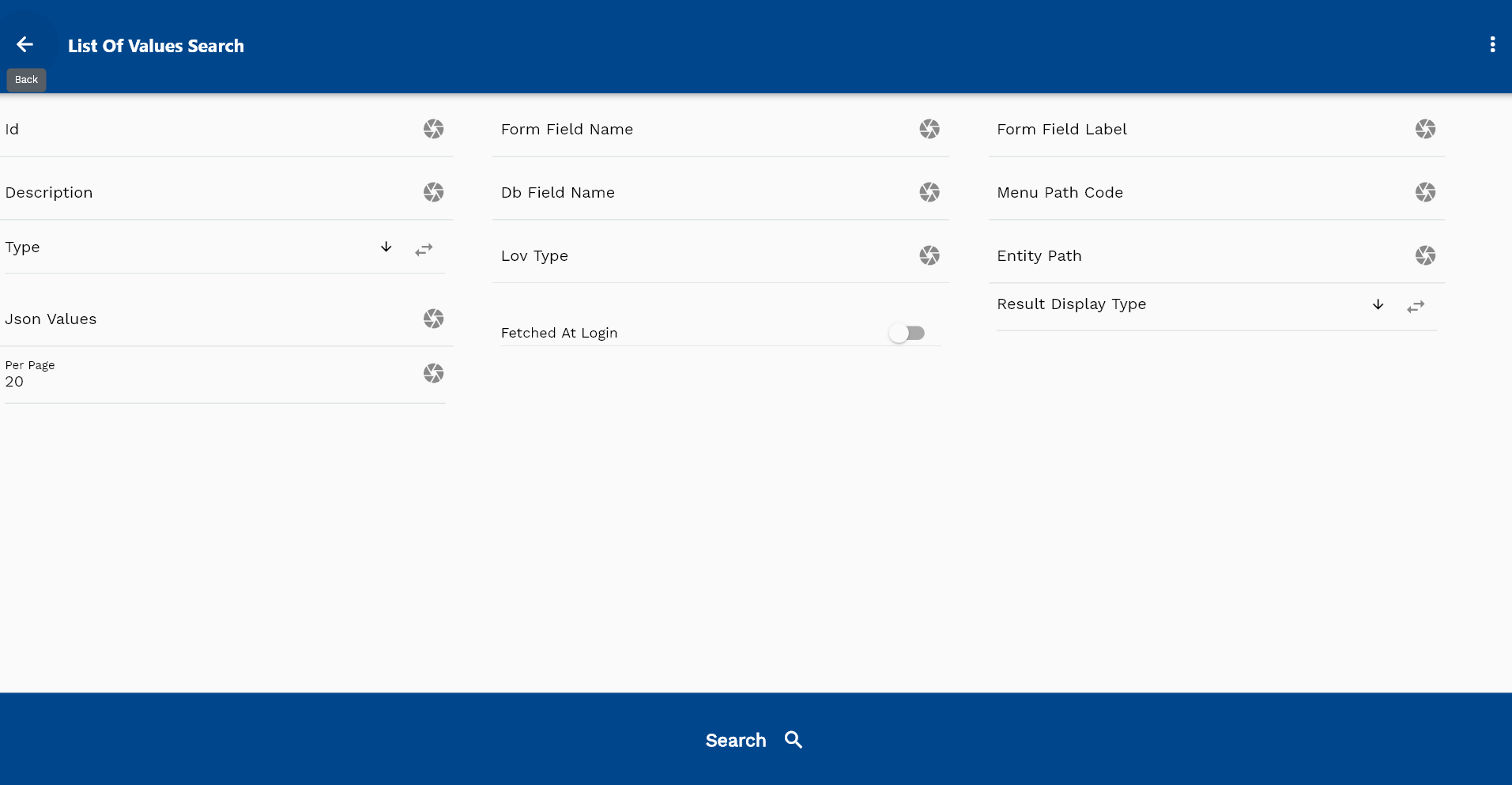
Click on the expand icon against a ListOfValue that you want to view.
Click on the Menu against a ListOfValue that you want to review and click on the view button.
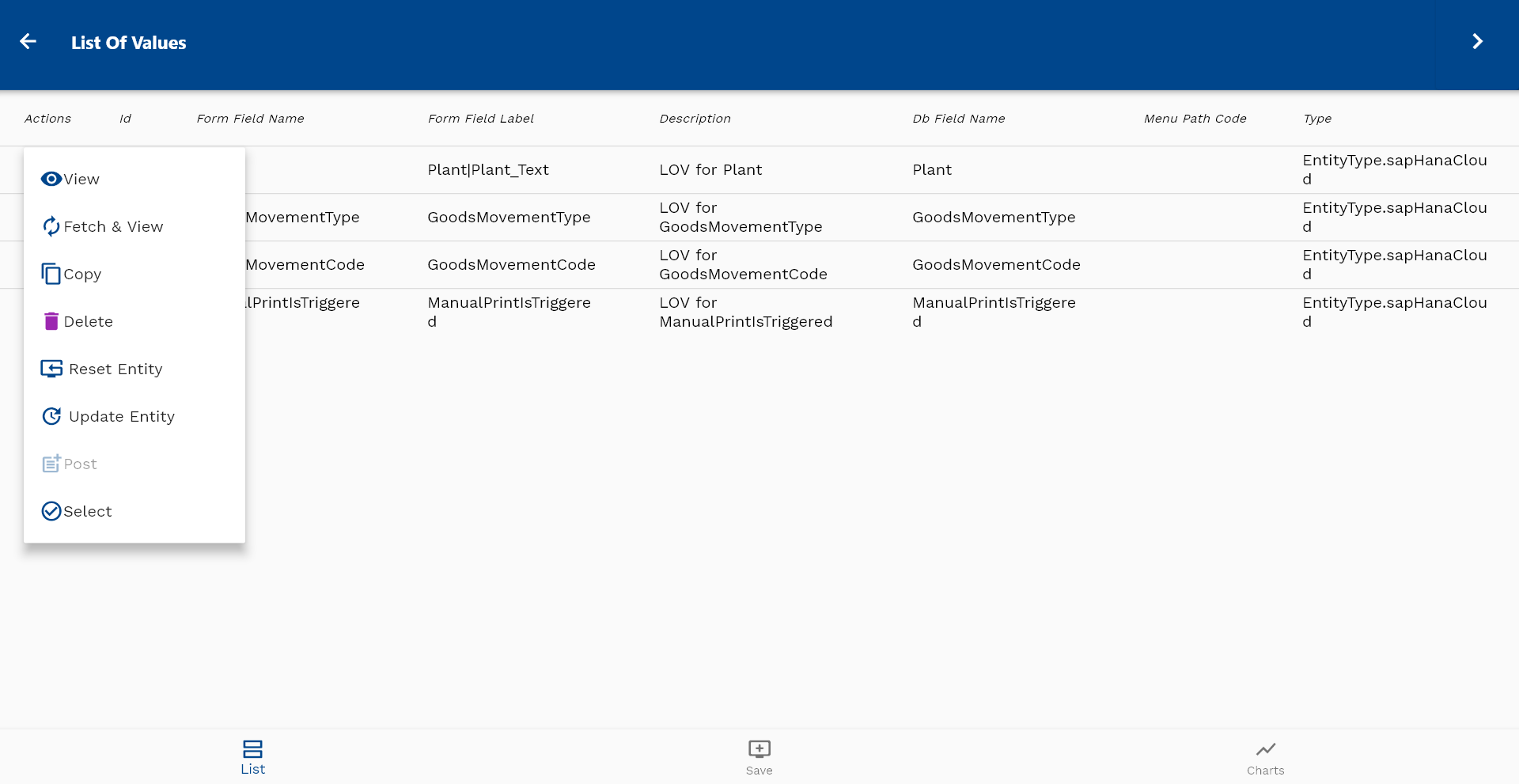
Copy an existing list of values and modify the fieldName, pathCode, etc
You can also enter all the values manually.
Click on the save button to save the details.
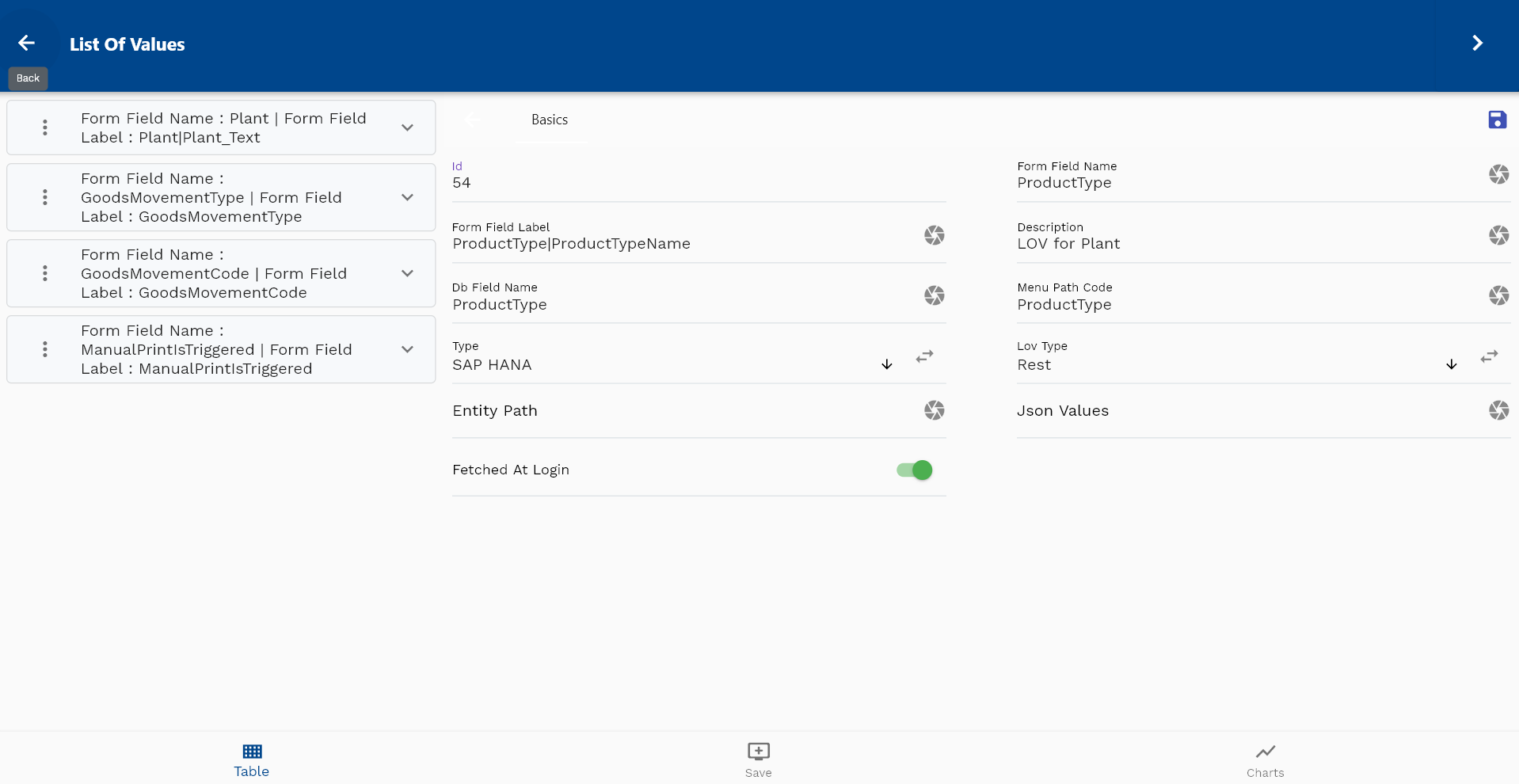
Next, you enter the ListOfValue in fields that you want to show a list of values.
Navigate to UserMenu -> MenuPath and search the menu path that you want to update.
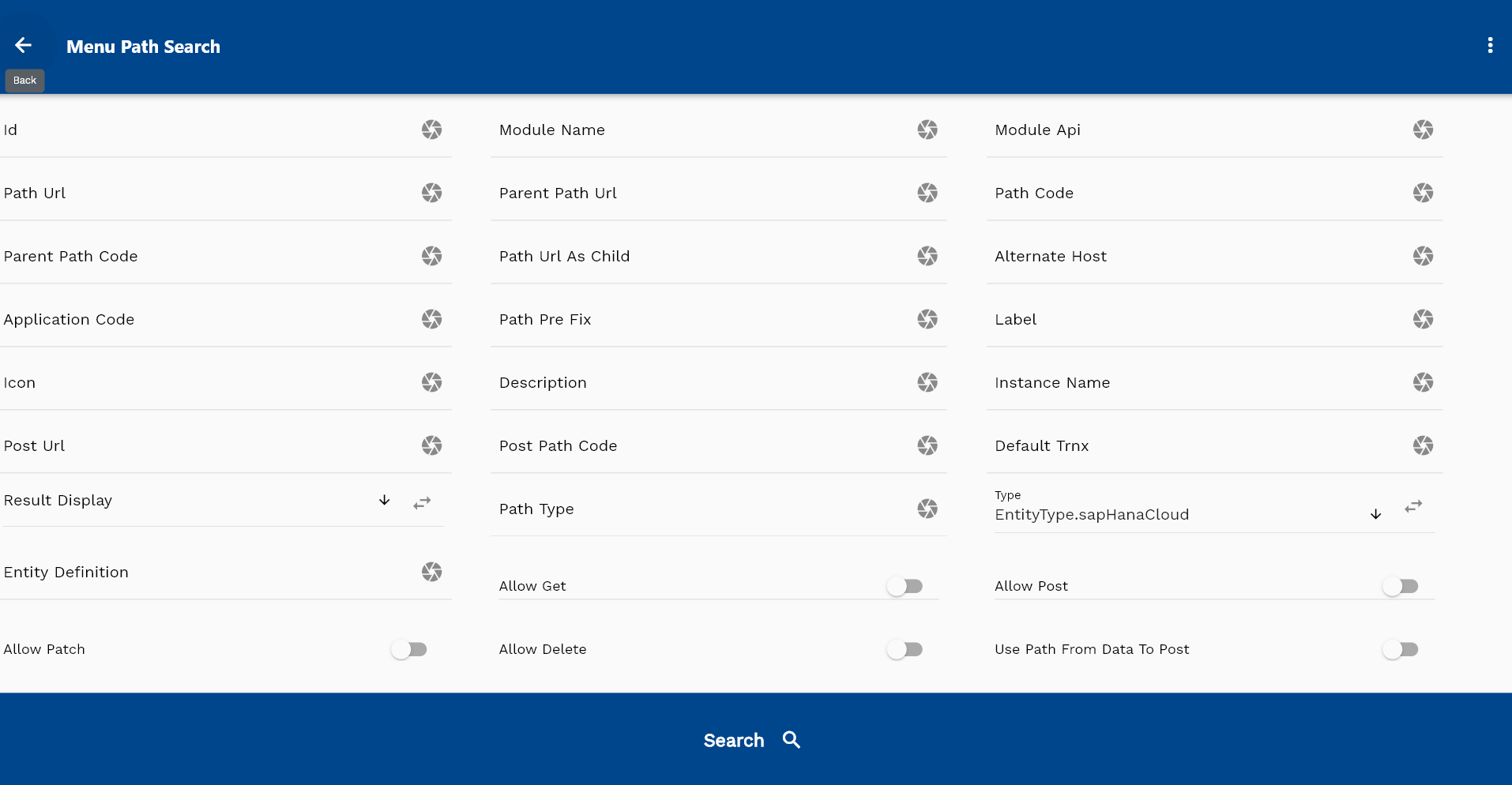 Click on the Definition tab to view all the fields available for the selected Menu.
Click on the Definition tab to view all the fields available for the selected Menu.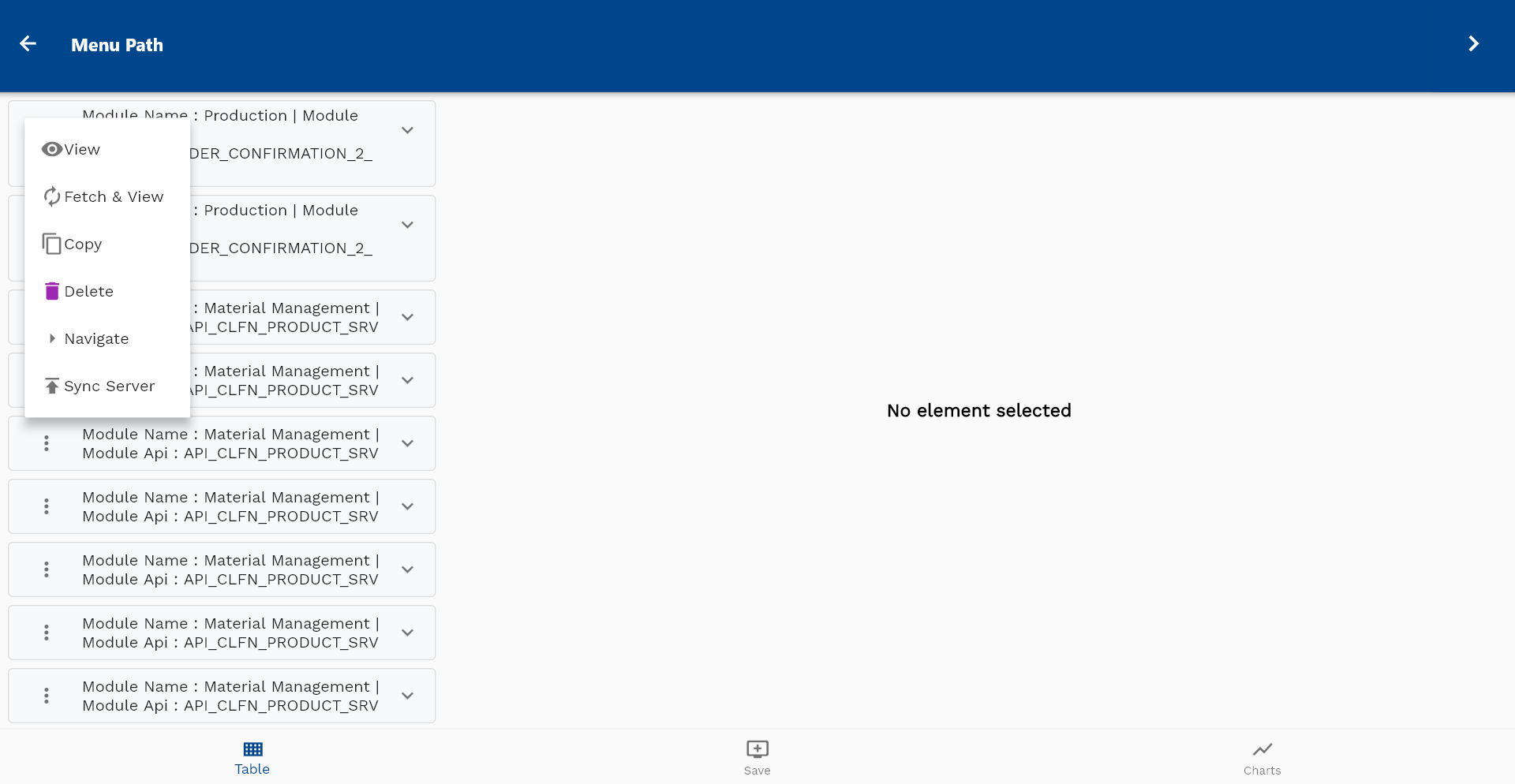
Expand the details of the field that you want to update
Enter the select pathCode, selectPathCodeFieldName and selectPathCodeLabels
Click on the Save button.
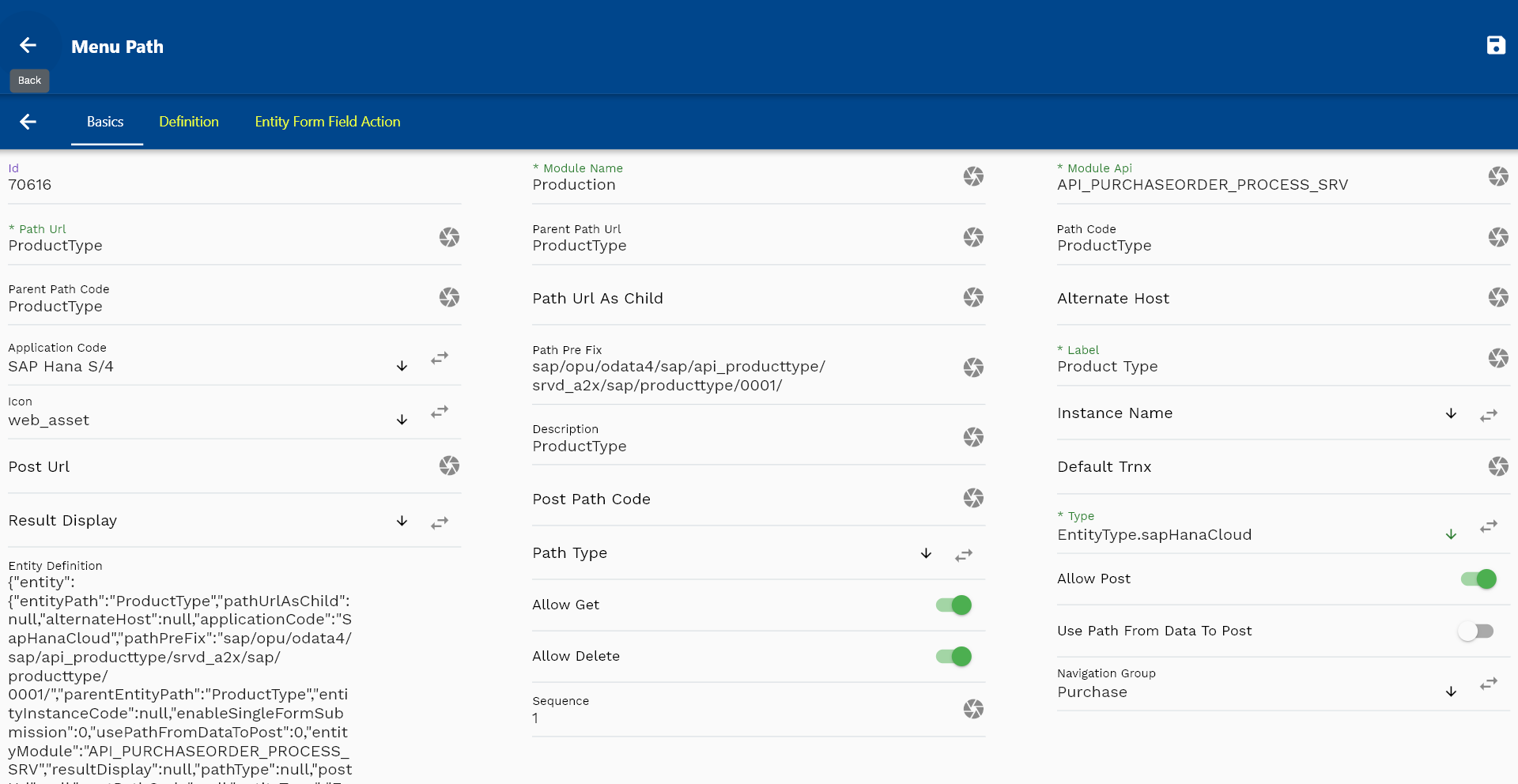
Next, you can test the new ListOfValue by navigating to the search for the document/transaction.