SAP Documents
The process of reviewing a document is the same both in SAP and Oracle. Below are a few examples of reviewing and updating some records such as stock (onhand in Oracle) in a plant (inventory organization in Oracle), updating the description of a product (item), and reviewing a Purchase order details (header, line, schedule, subcontracting, etc.). You can follow the same steps to review any other document.
Stock In SAP
To review stock in a plant, navigate to the "Material Stock" search form from your dashboard/favorite.
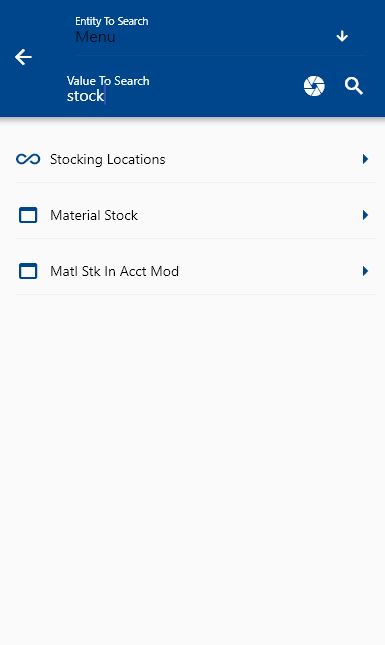
Enter the product/plant details or any other criteria in the search form and click on the search button.
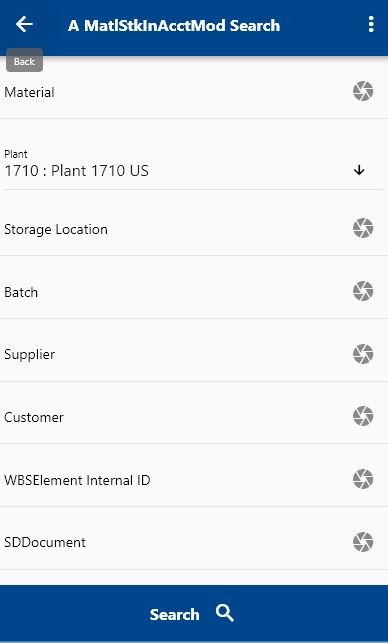
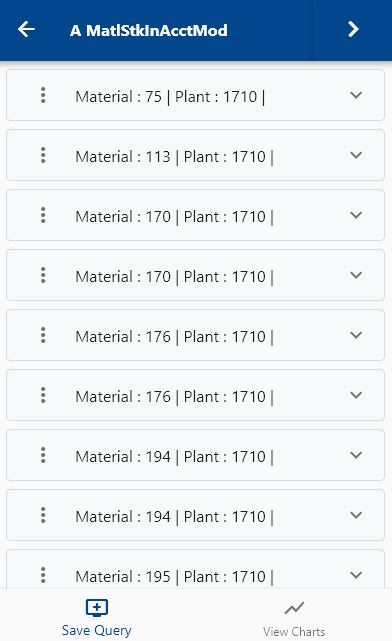
Click on the expand icon against an item that you want to view.

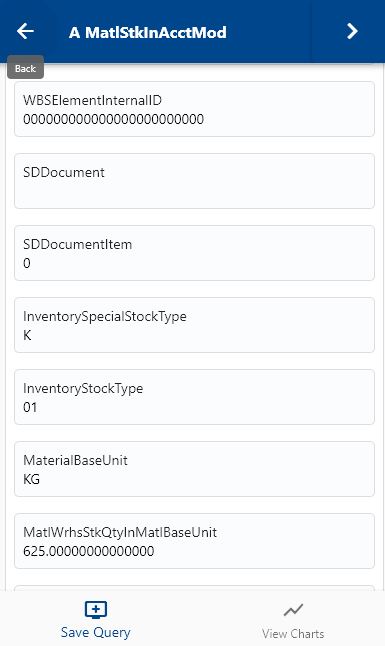
Click on the Menu against an item that you want to review and click on the view button.
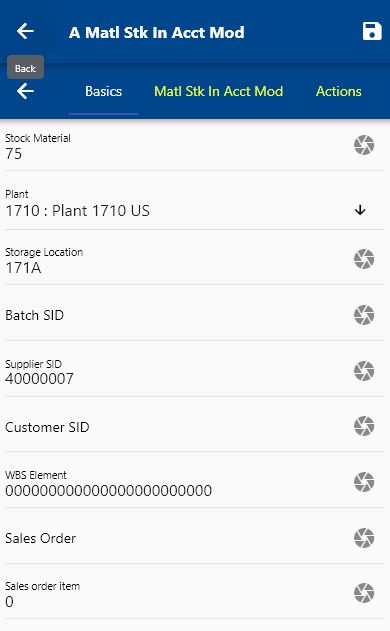
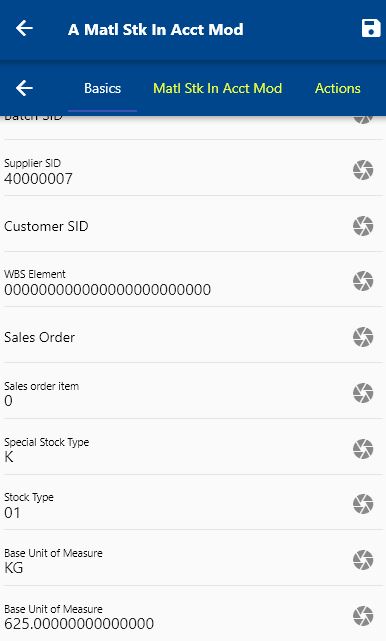
If any chart is defined for the Stock entity, then you can view the stock details in a chart. Click on the View Charts button on the search result list screen.
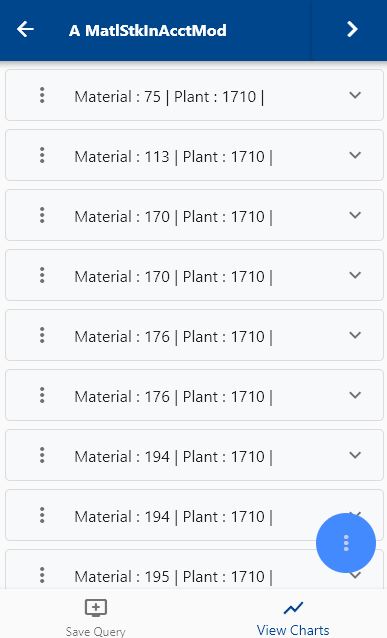
If the chart is defined for the entity, then a new floating action button will be visible on the screen. Click on the button to view all the defined charts.

Click on a chart to view the details.
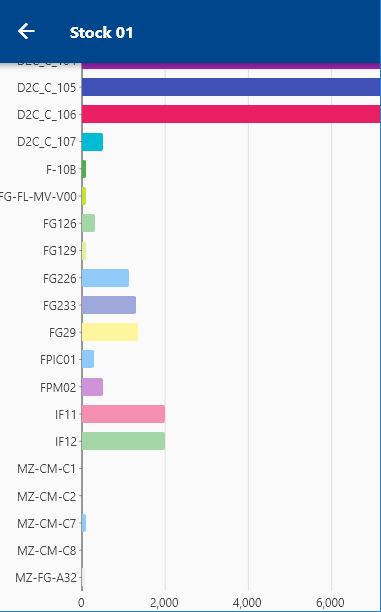
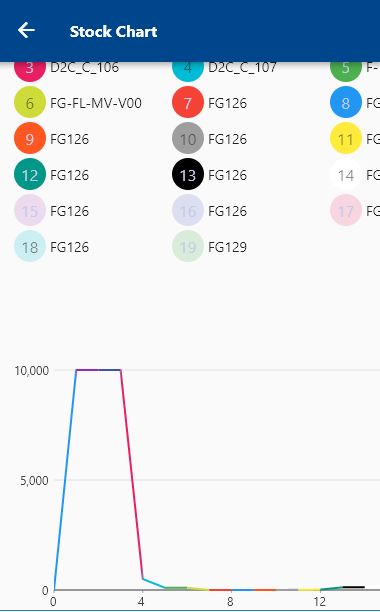
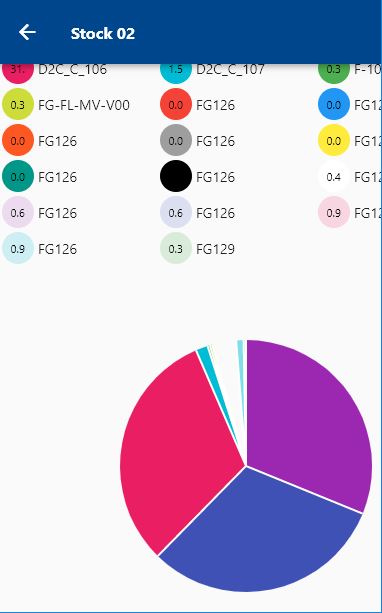
Click on the back button to navigate back to the search result screen.
Product
To review product details at the client level, navigate to the "Product" search form from your dashboard/favorite.
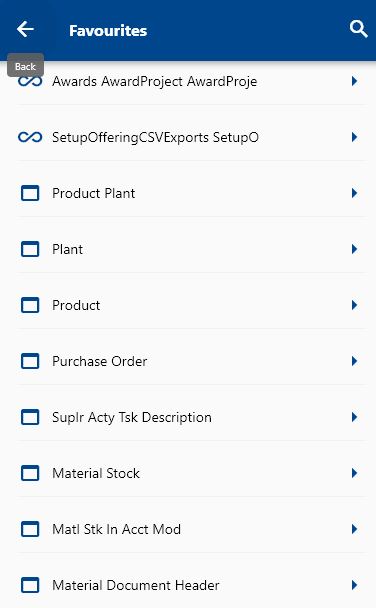
Enter the product/plant details or any other criteria in the search form and click on the search button.
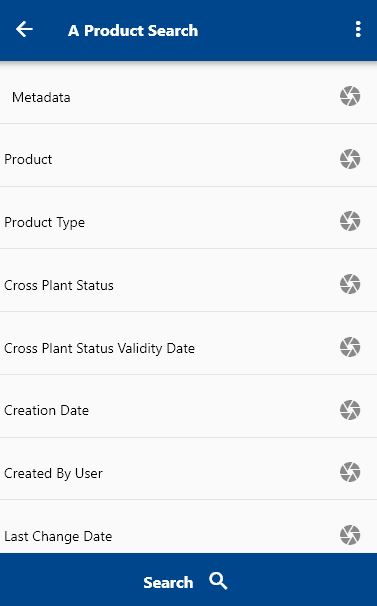
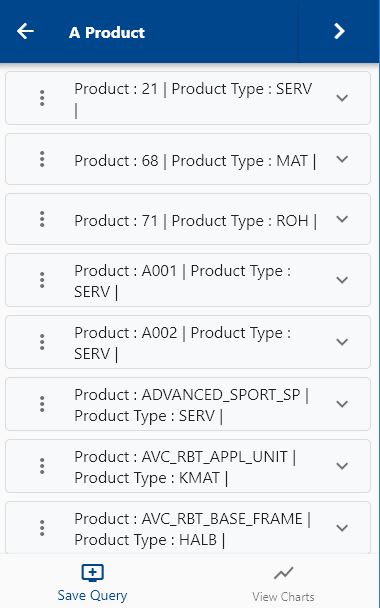
Click on the expand icon against an item that you want to view.
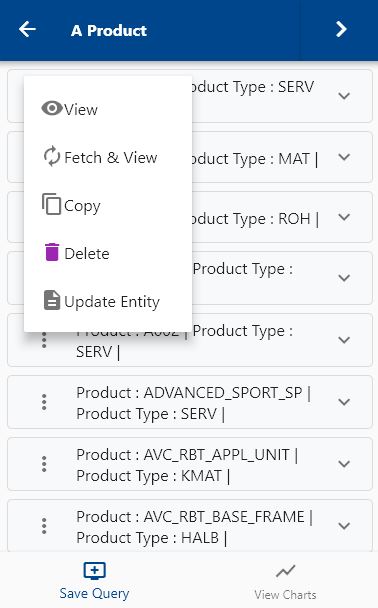
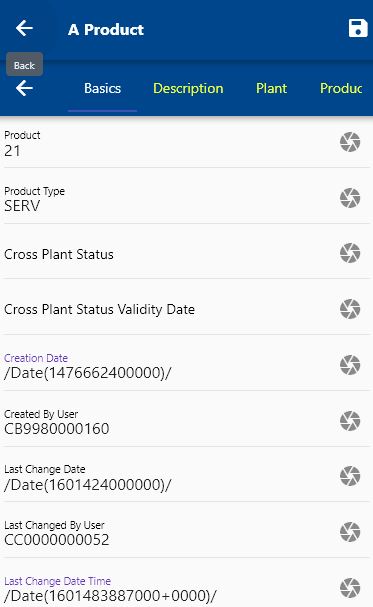
Click on the Menu against an item that you want to review and click on the view button.
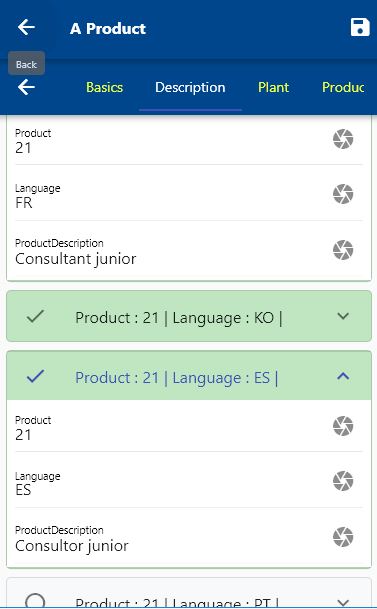

Scroll on the top tab to review all the details of the product
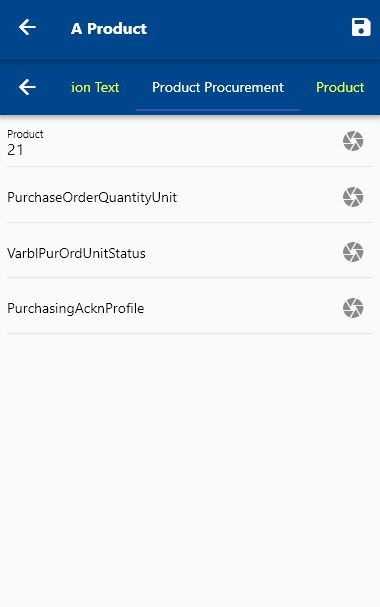

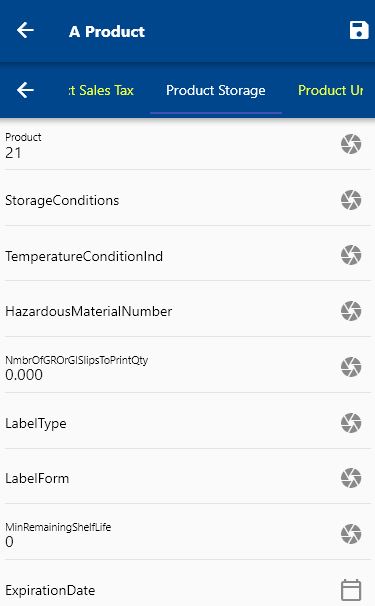

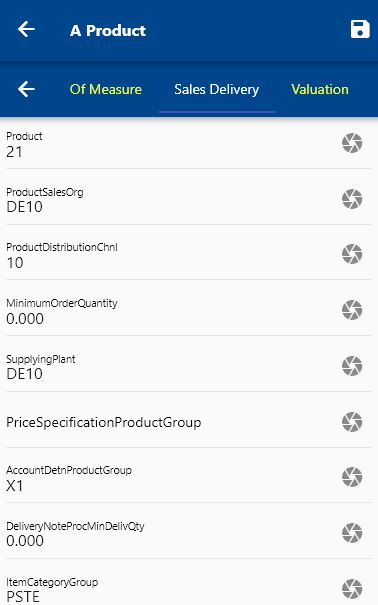

Click on the back button to navigate back to the search result screen.
Purchase Order
Navigate to the purchase order search from your favorite/dashboard
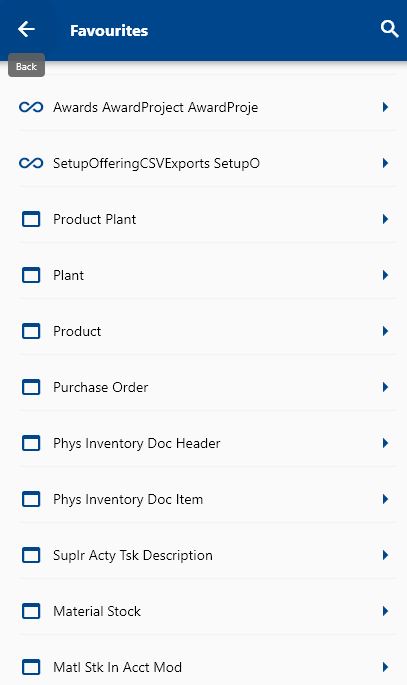
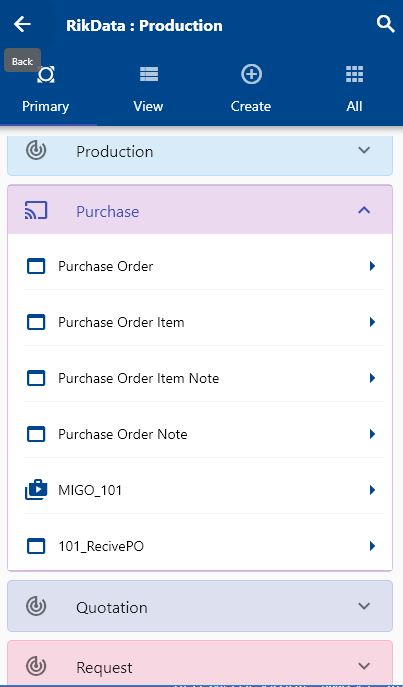
Enter the Company Code/Purchase Order details or any other criteria in the search form and click on the search button.
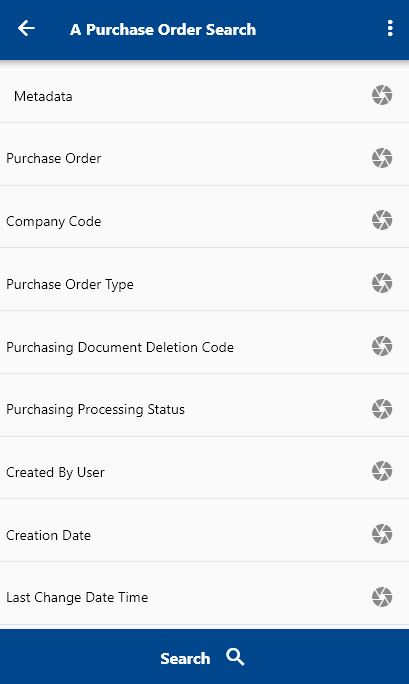
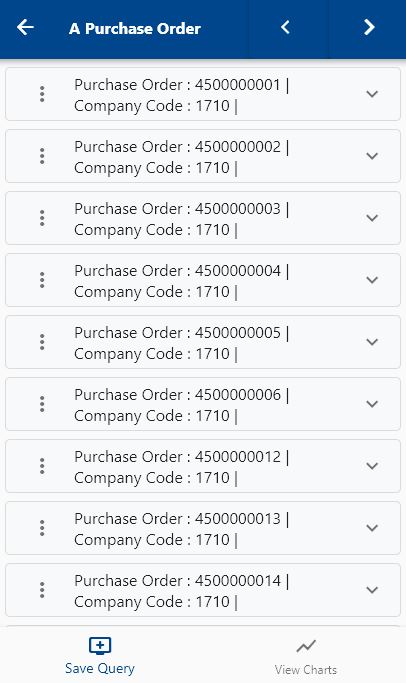
Click on the expand icon against an item that you want to view.
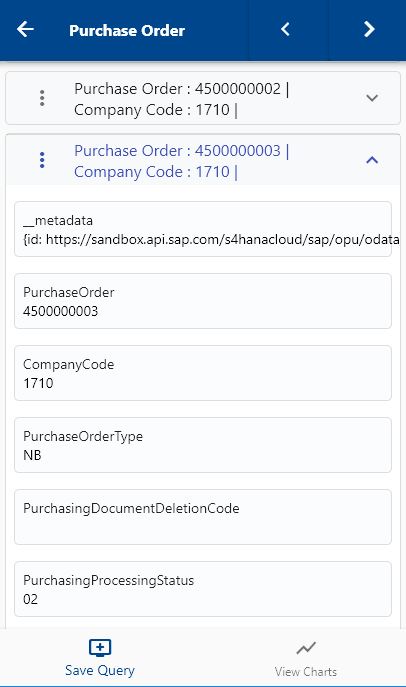
Click on the Menu against an item that you want to review and click on the view button.
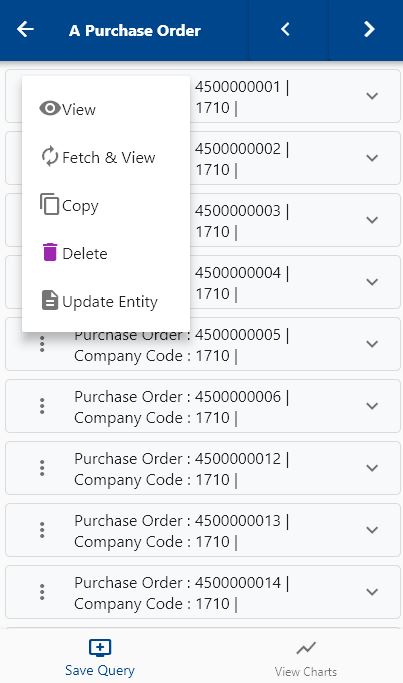
Scroll on the top tab to review all the details of the product


By default, the application fetches only top-level information such as PO Header and Line details.
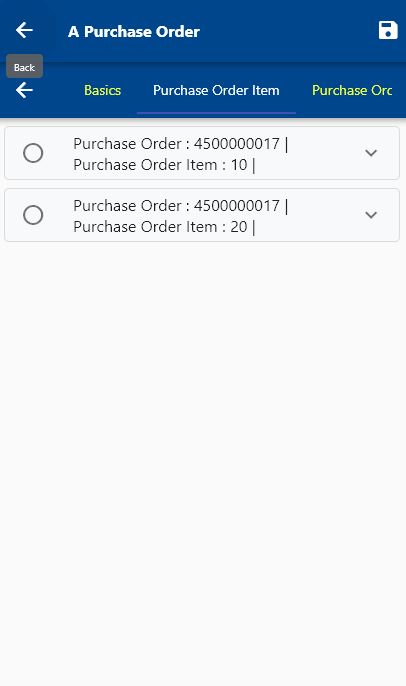

You can scroll up/down and left/right to view all the tabs & data.
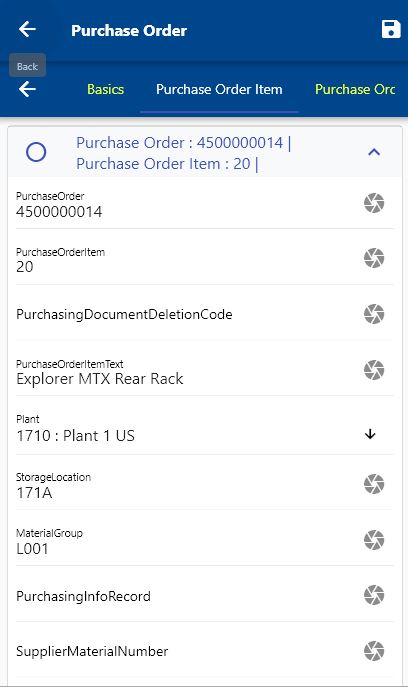
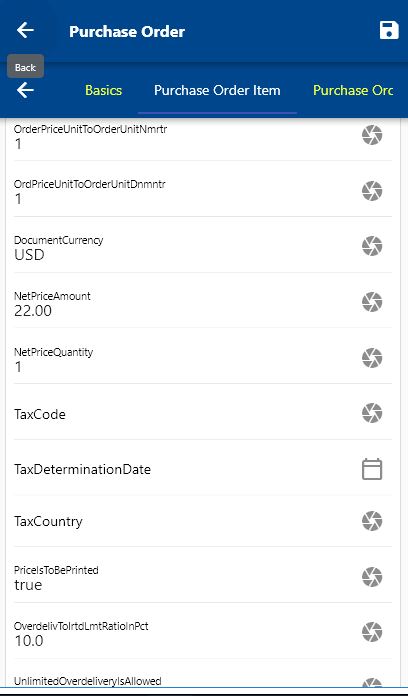
Tabs that contain multiple records, such as PO lines with plant and material details, are shown in an expansion tile. You can click on any tile to view the details of that line.
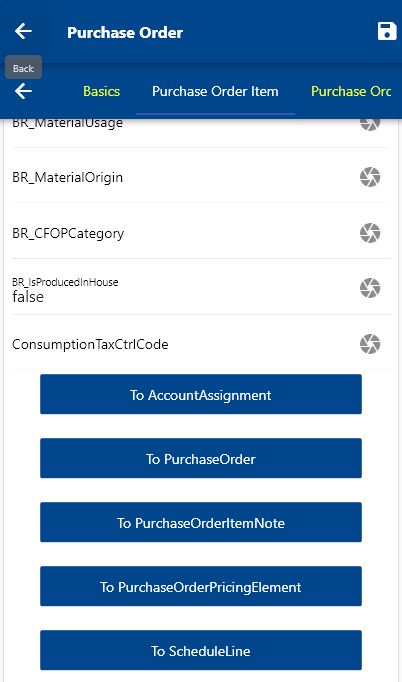
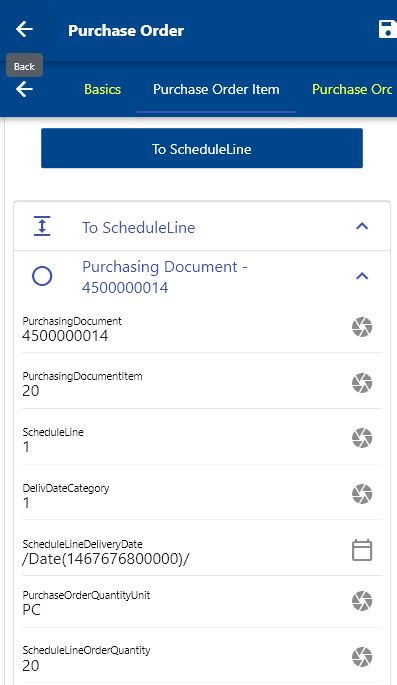
By default, the app does not fetch level 3 information (such as schedule line or account assignment). The app shows buttons to fetch the data from the Hana S/4 server. If you want to review any specific information, click on the corresponding button, and the app will show you the details below the button.
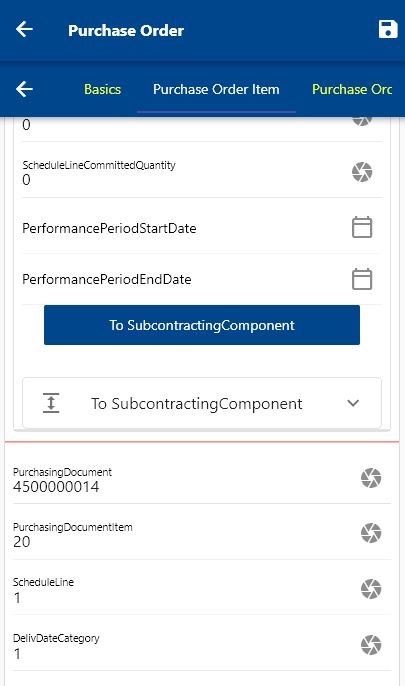
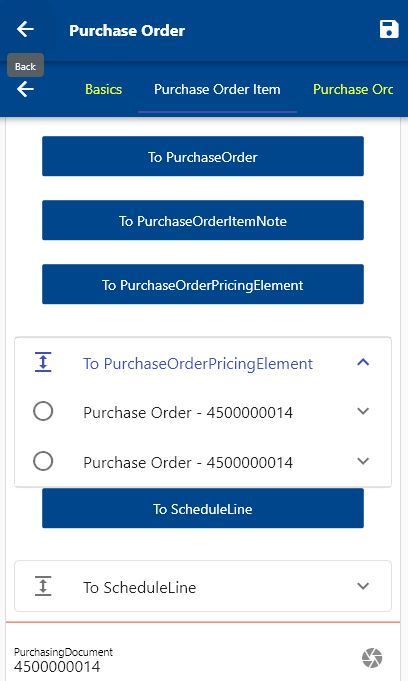
Similarly, if the level 3 details contain any level 4 data (subcontracting components of schedule line), the app will show a button. Click on the button to view the details.

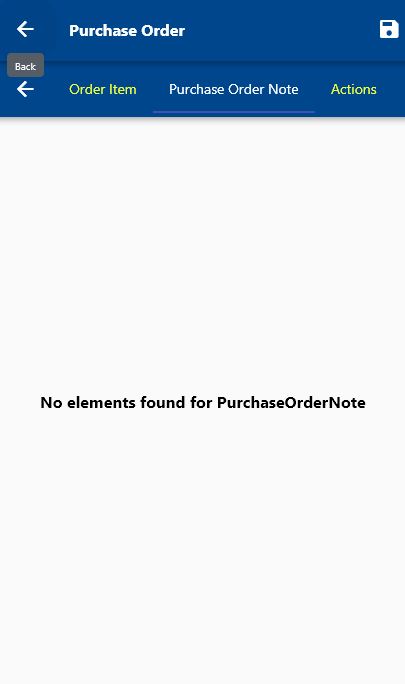
Click on the back button to navigate back to the search result screen.
Production Order
Navigate to the production order search from your favorite/dashboard


Enter the Plant/Production Order details or any other criteria in the search form and click on the search button.

Click on the expand icon against an item that you want to view.
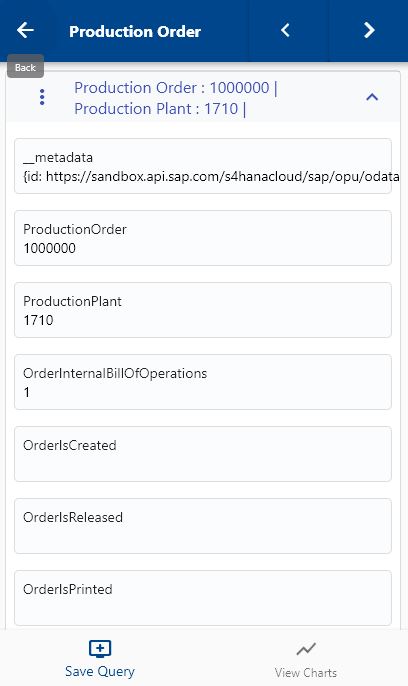
Click on the Menu against an item that you want to review and click on the view button.

Scroll on the top tab to review all the details of the production order. The first tab shows basic header level information of the product.

To view all the components required for the production order, scroll to the second tab.

The next tab shows the details of the production order item.

By default, the application fetches only top-level information such as Production Order Header, Components, and Operations when you scroll to the corresponding tab. If the production order contains multiple operations, then the operations are shown in an expandable area. Click on an operation to view its details.

If the production order contains only one operation, then all the operation details are shown as a single list.

You can scroll up/down and left/right to view all the tabs & data.

Third, Fourth level details such as Production Order Status under the Production Order Component tab as shown as a button. To view the details, click on the button, and the app fetches all the information.
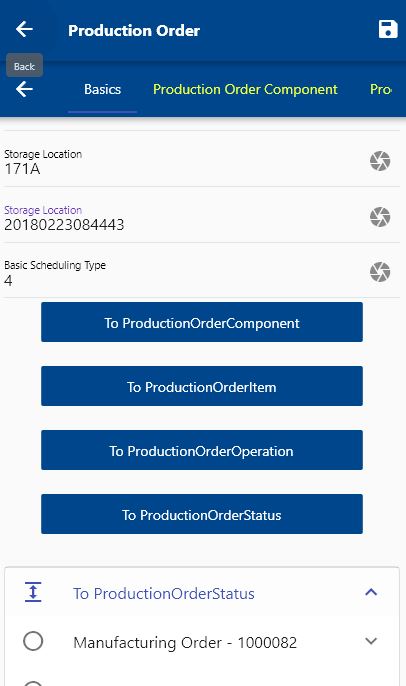

Click on the back button to navigate back to the search result screen.
Billing Document
To review a billing, navigate to the "Billing Document" search form from your dashboard/favorite.
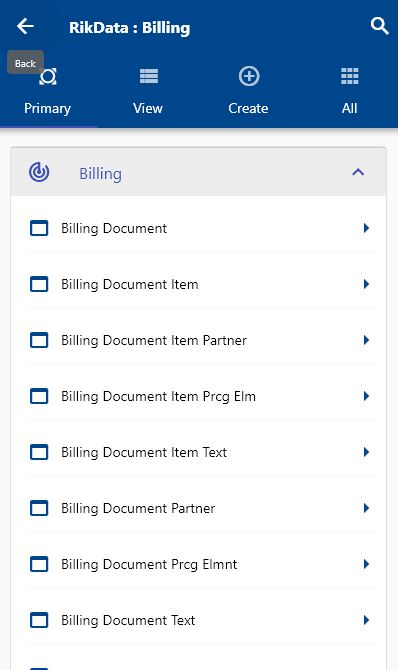
Enter the billing document/category/sales organization or any other criteria in the search form and click on the search button.


Click on the expand icon against an item that if you want to view header level information. Click on the Menu against an item that you want to review and click on the view button.
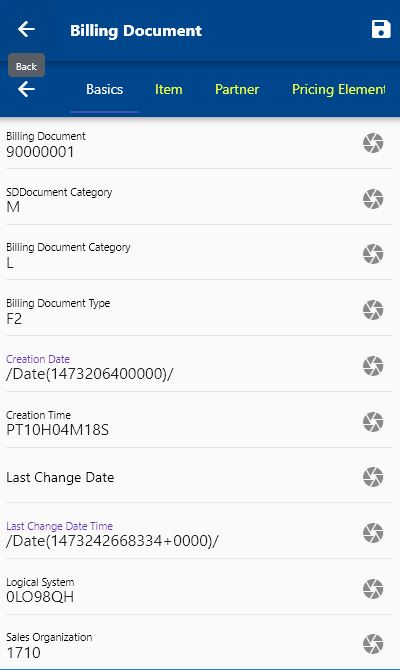
Scroll on the top tab to review all the details of the billing document
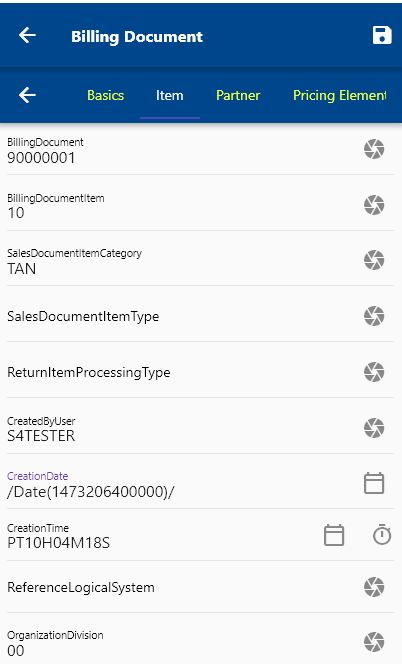
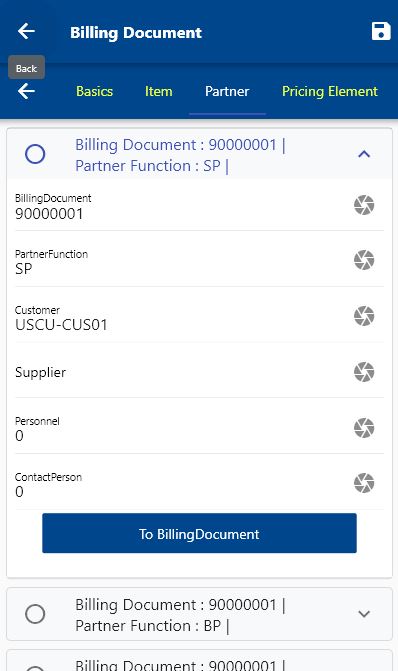
Click on the back button to navigate back to the search result screen.
Enterprise Project
To review an Enterprise Project, navigate to the "Enterprise Project" search form from your dashboard/favorite.

Enter the company code/project/description or any other criteria in the search form and click on the search button.
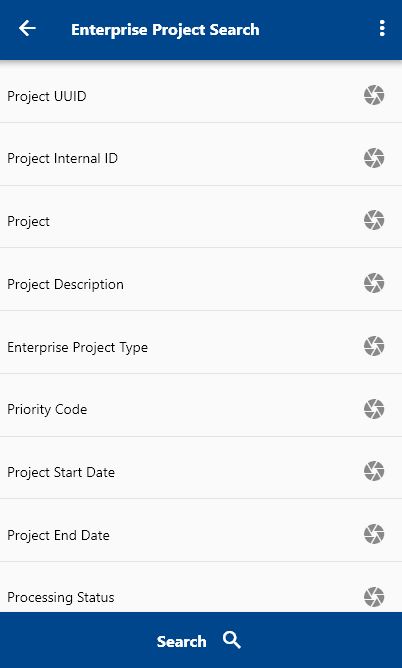
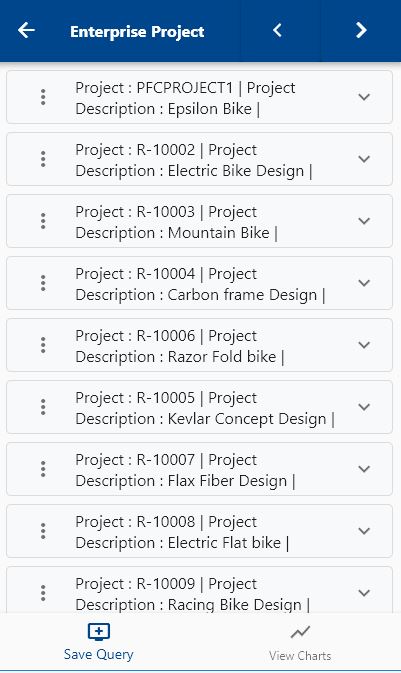
Click on the expand icon against an item that if you want to view header level information. Click on the Menu against an item that you want to review and click on the view button.
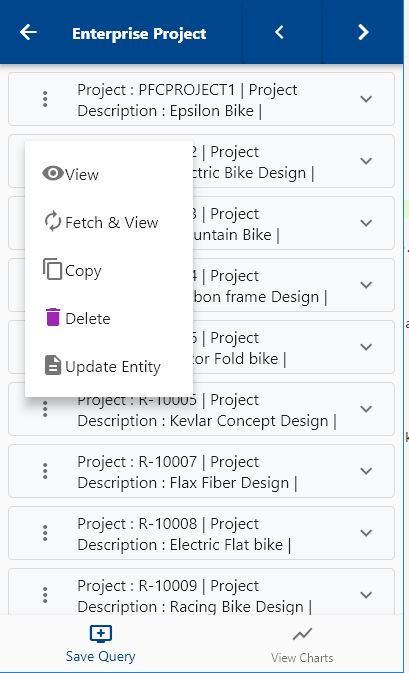
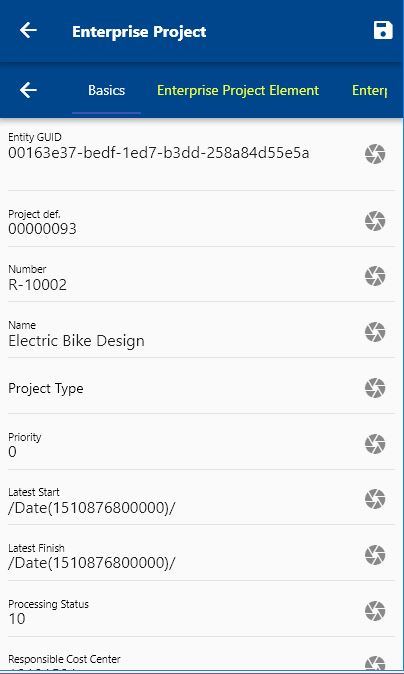
Scroll on the top tab to review all the details of the enterprise project document
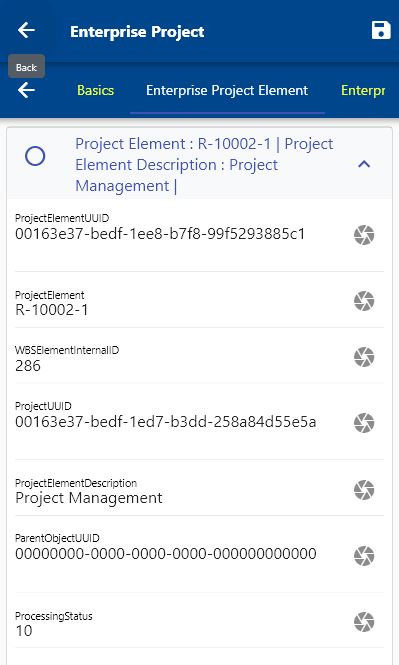
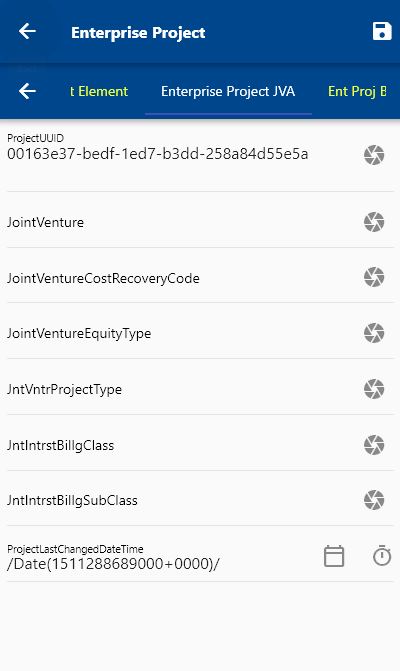
Click on the back button to navigate back to the search result screen.
Update a document
This is an example of updating a product description, but you can follow the same steps to update any other document data.
You can only update a document/data if it's available as per ODATA service
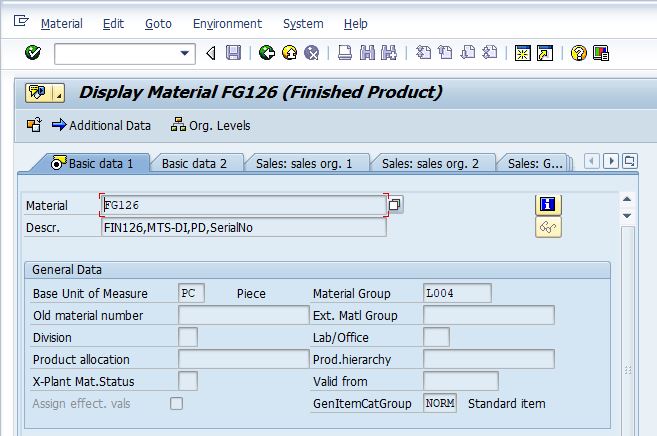
Follow the steps described in View Document section to the open the product you want to update
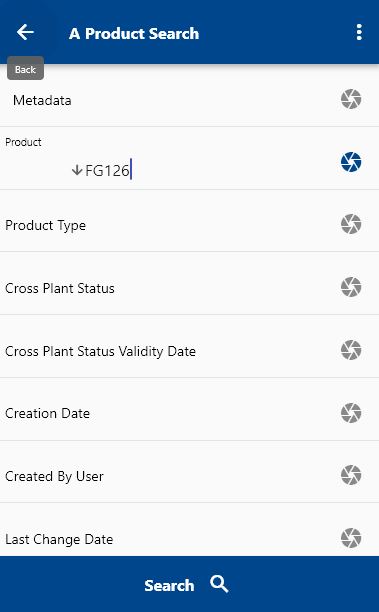
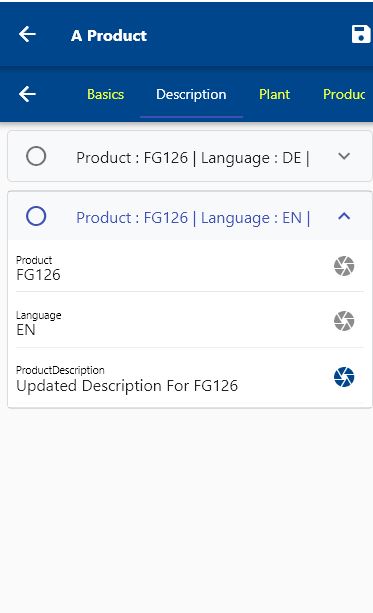
Change the description or any other field that is allowed to be changed, and click on the Save button.
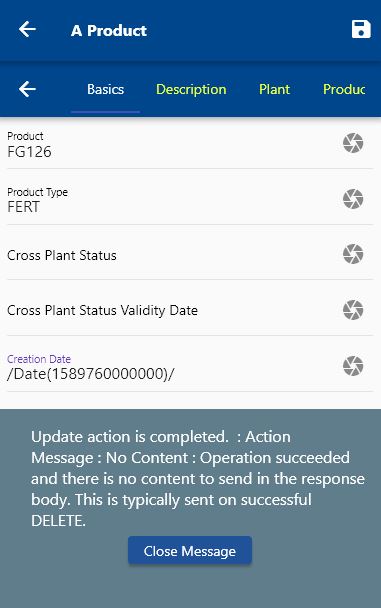
Click on the back button to navigate back to the search result screen.
You can review the changed data using the GUI.
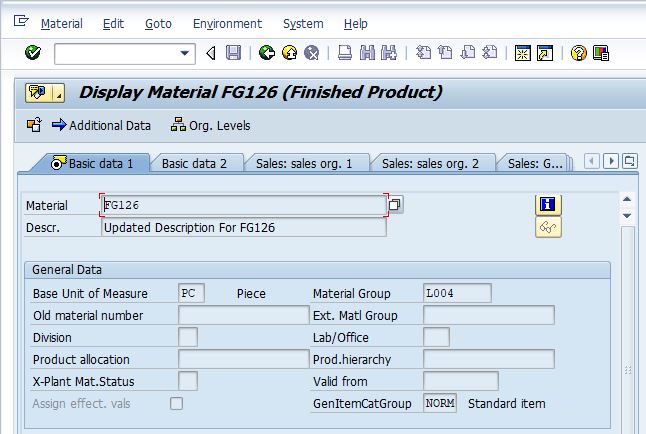
Click on the back button to navigate back to the search result screen.