Salesforce
The process of reviewing a document is the same in all business systems: Salesforce, ServiceNow, Oracle EBS/Cloud, SAP HANA S/4, Microsoft Dynamics 365. Below are a few examples of reviewing and updating records such as Campaign, Contact, Lead, Opportunity, Price Book, Product, Solution, Account, etc. You can follow the same steps to review or create any other document.
The default configuration creates Menus and Paths for all standard REST APIs available in Salesforce. If you develop any custom objects, create a new menu path or action in RikData OneApp.
Campaign
To review/create/update Campaign details, navigate to the "Campaign" search form from your dashboard/favorite.
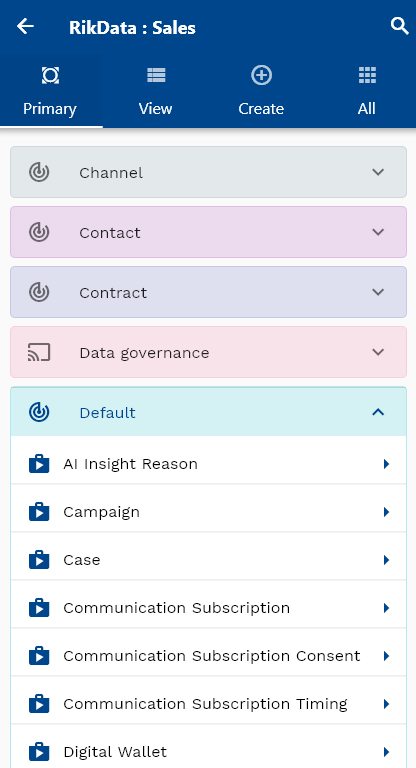
Enter the Campaign details or any other criteria in the search form and click on the search button.
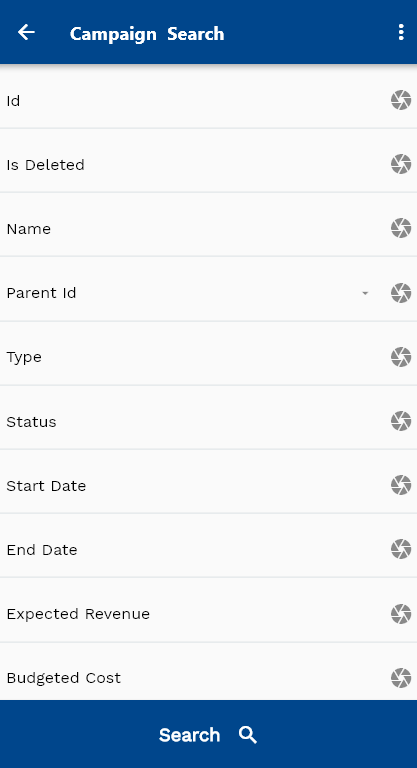
Click on the expand icon against a Campaign that you want to view.
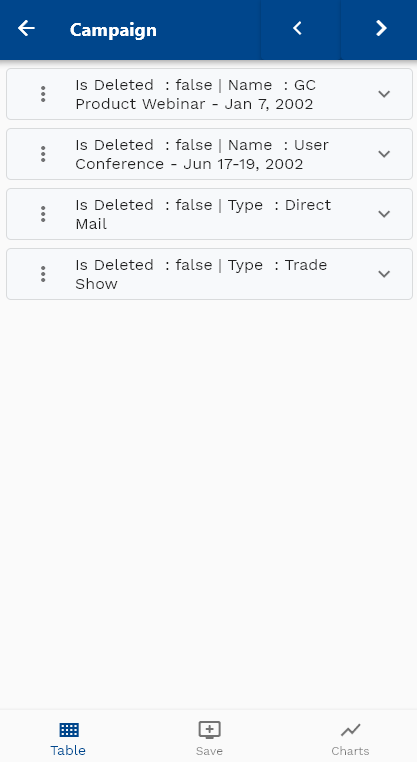

Click on the Menu against a Campaign that you want to review and click on the view button.

If required you can modify any of the Campaign information and click on the save button to save the details



You can review the updated Campaign details in the service now user interface

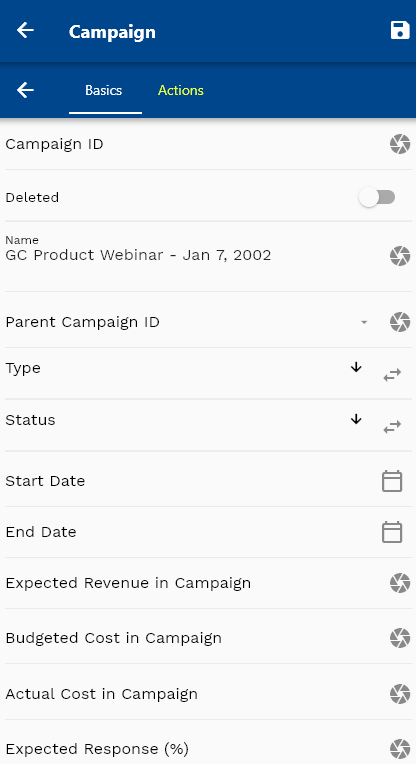
The default configuration makes all the non-editable fields read-only in the corresponding menu definitions. You can also configure the read-only/required options as per business requirements.
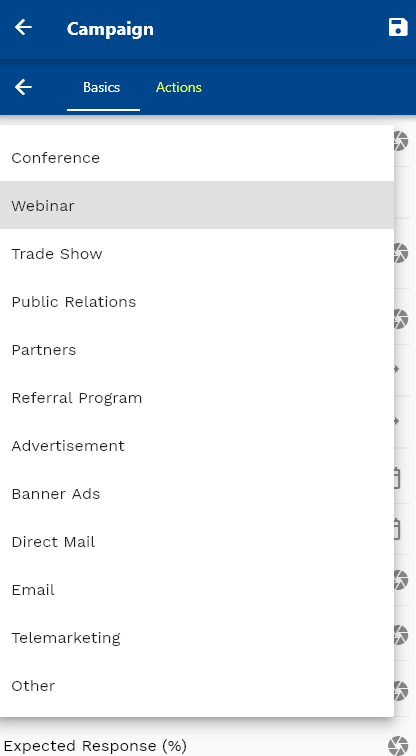
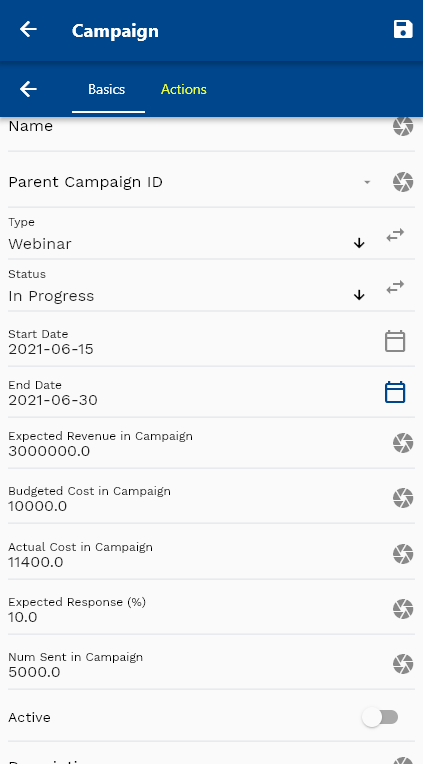
Click on the back button to navigate back to the search result screen.
You can delete any campaign by clicking on the delete button.


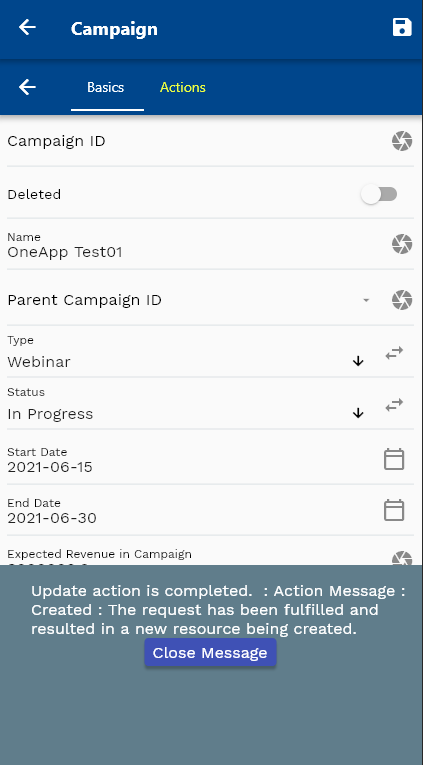
You can review the updated details in sales force
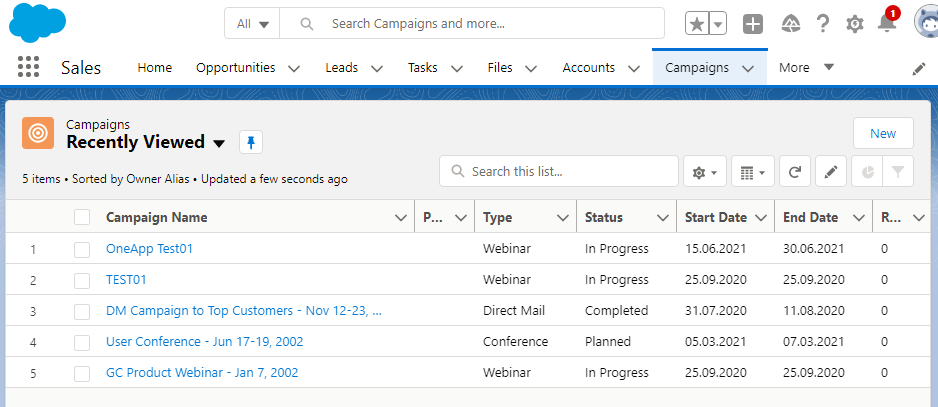
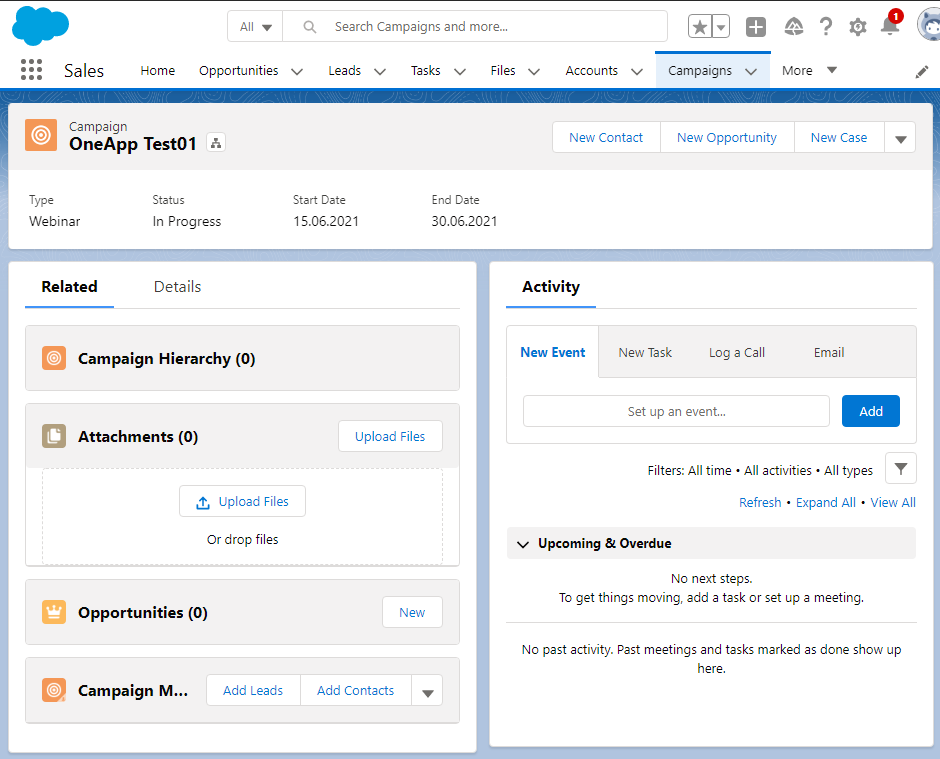
Contact
To review/create/update Contact details, navigate to the "Contact" search form from your dashboard/favorite.
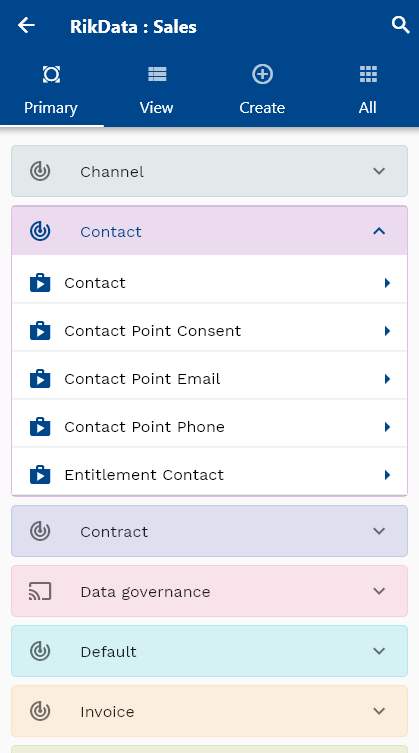
Enter the Contact details or any other criteria in the search form and click on the search button.

Click on the expand icon against a Contact that you want to view.


Click on the Menu against a Contact that you want to review and click on the view button.

In Desktop/Table devices, you can use full screen to view all the contact lists on the left-hand side and contact details on the right-hand side.

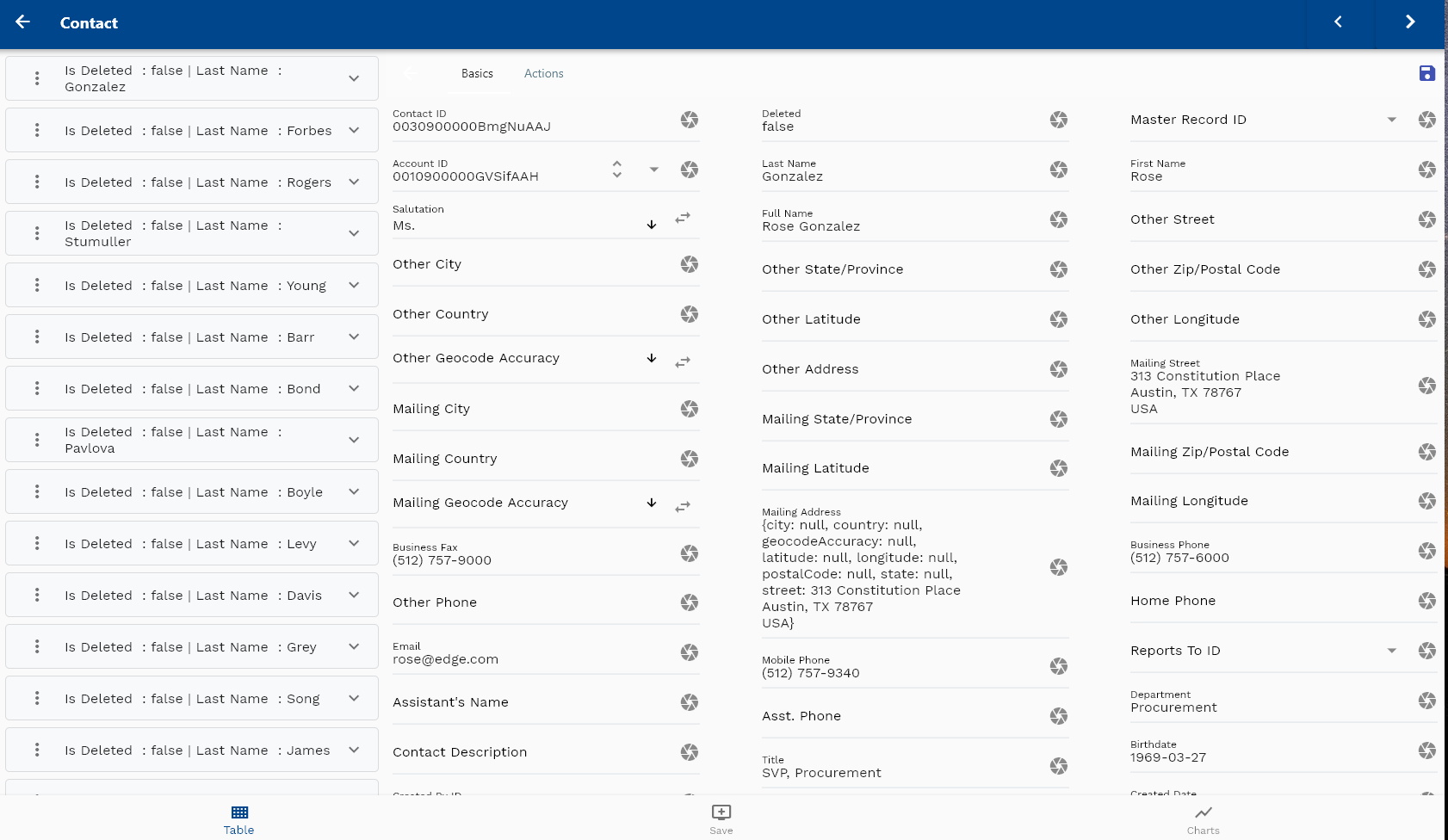
If required, you can modify any contact information and click on the save button to save the details.
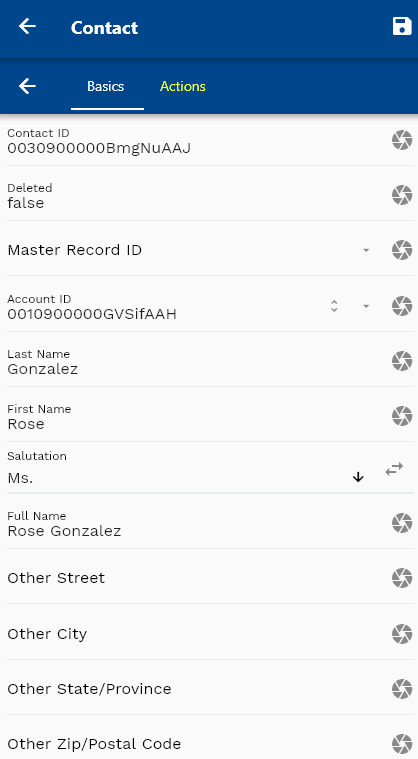
You can review the updated Contact details in the Salesforce user interface
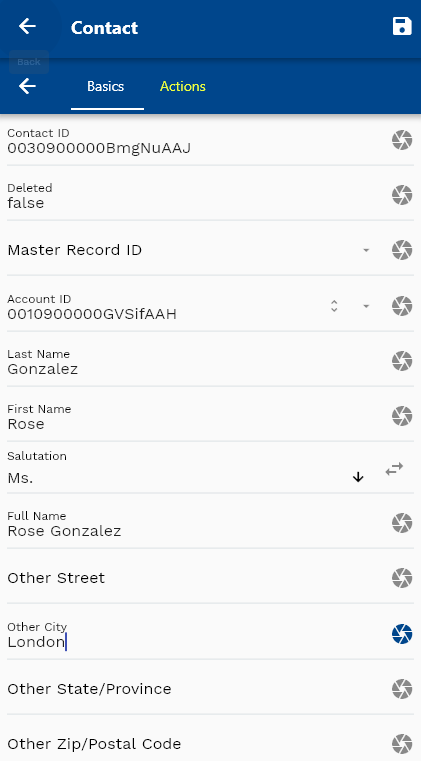

The default configuration makes all the non-editable fields read-only in the corresponding menu definitions. You can also configure the read-only/required options as per business requirements.
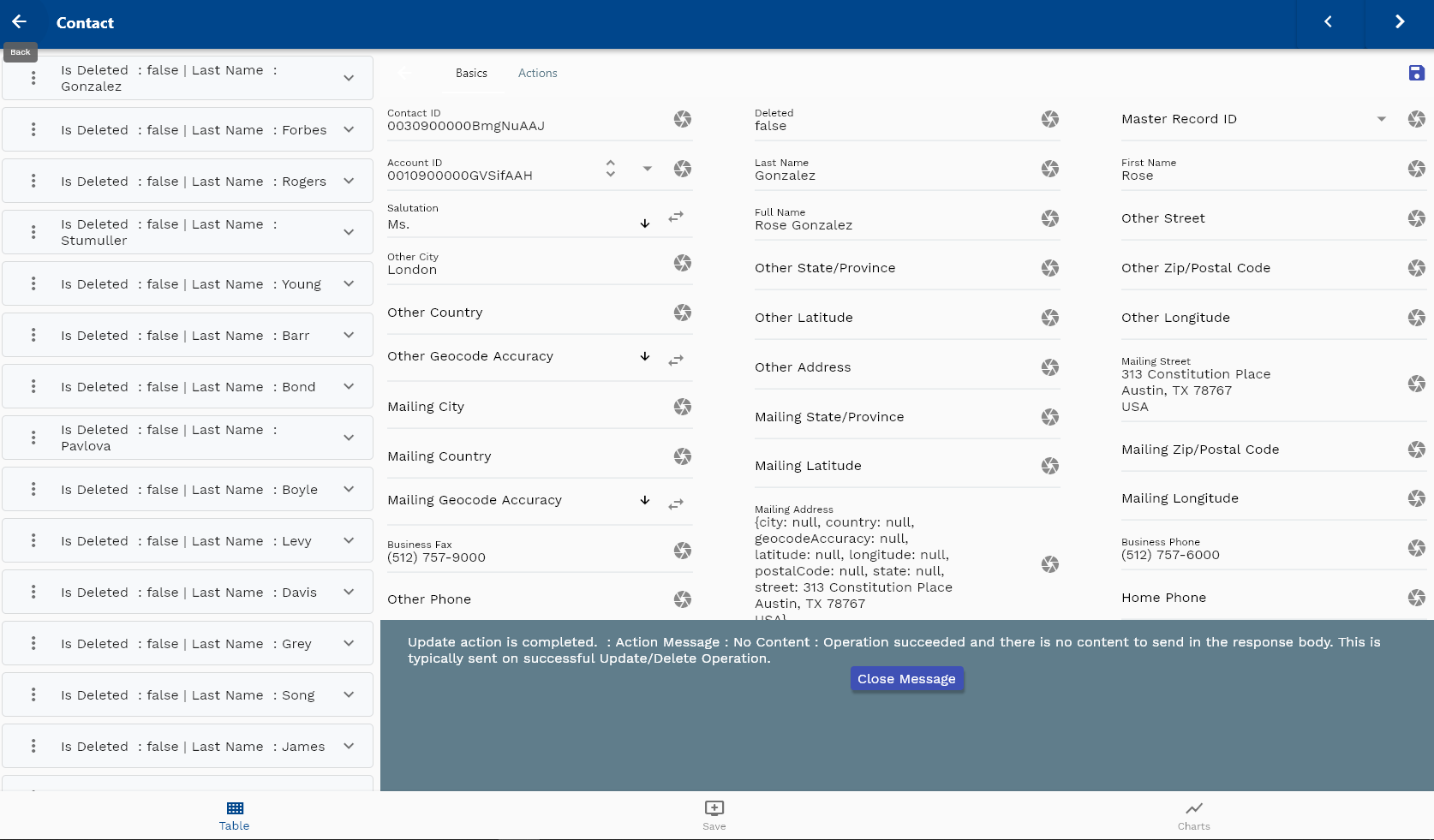
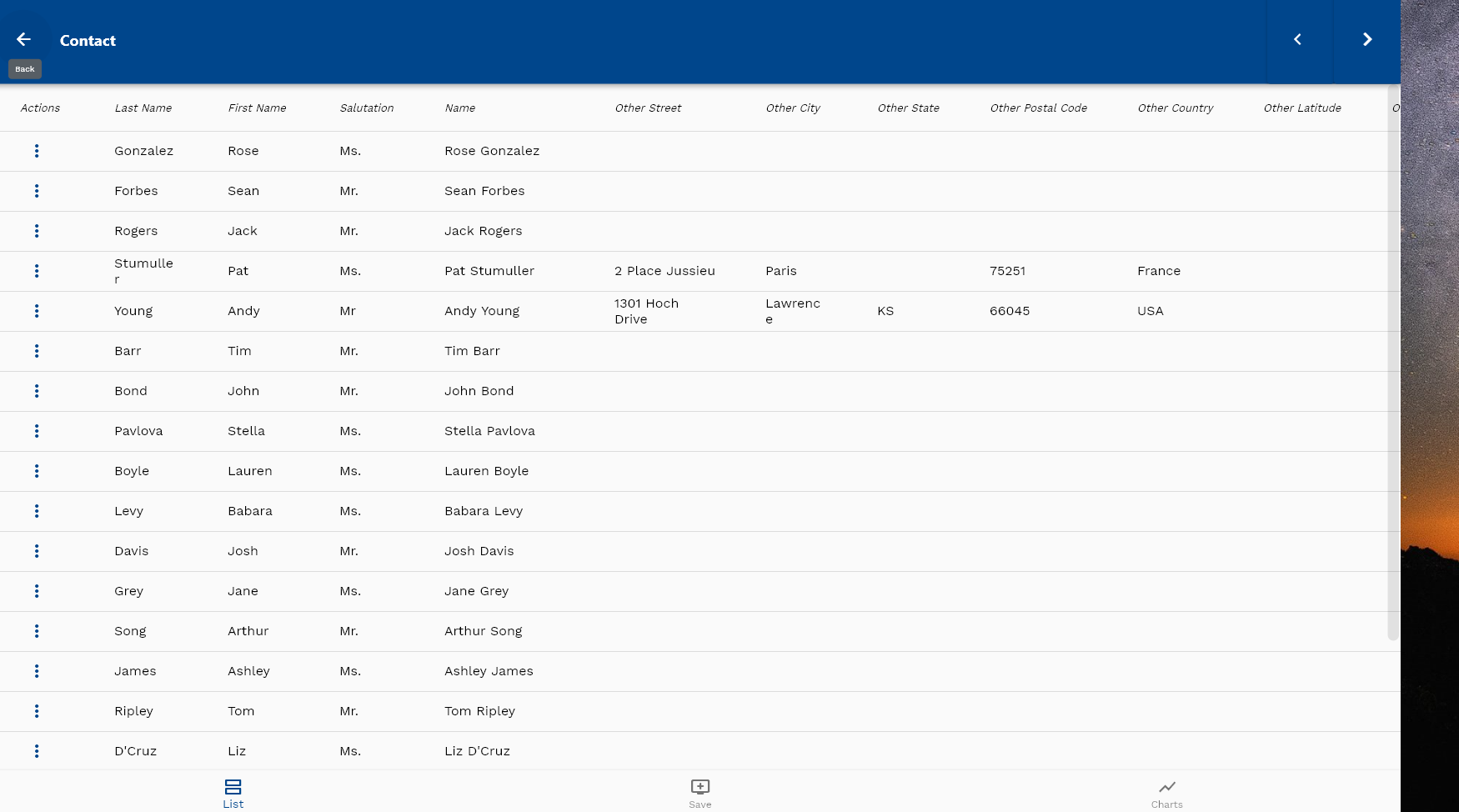
Click on the back button to navigate back to the search result screen.
You can delete any Contact by clicking on the delete button.

Lead
To review/create/update Lead details, navigate to the "Lead" search form from your dashboard/favorite.
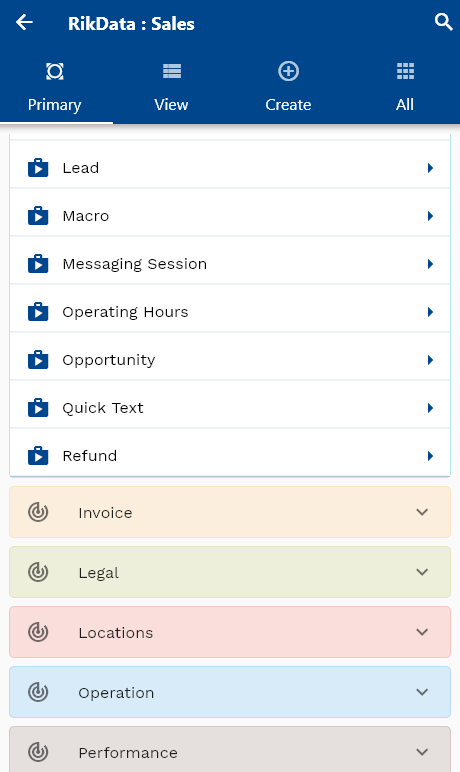
Enter the Lead details or any other criteria in the search form and click on the search button.
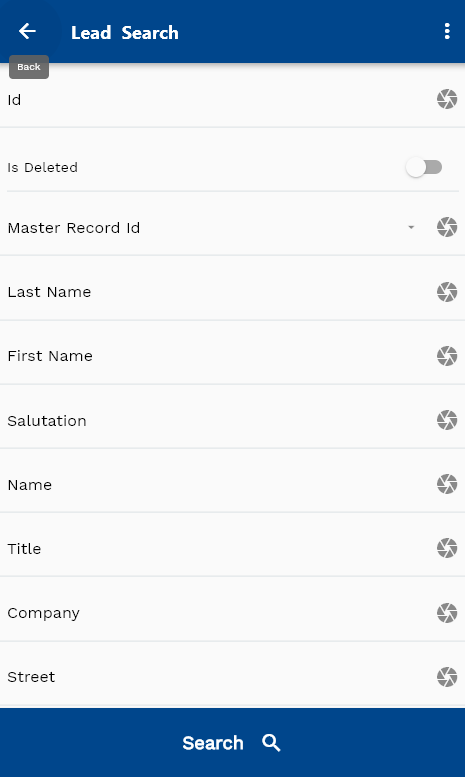
Click on the expand icon against a Lead that you want to view. Click on the Menu against a Lead that you want to review and click on the view button.
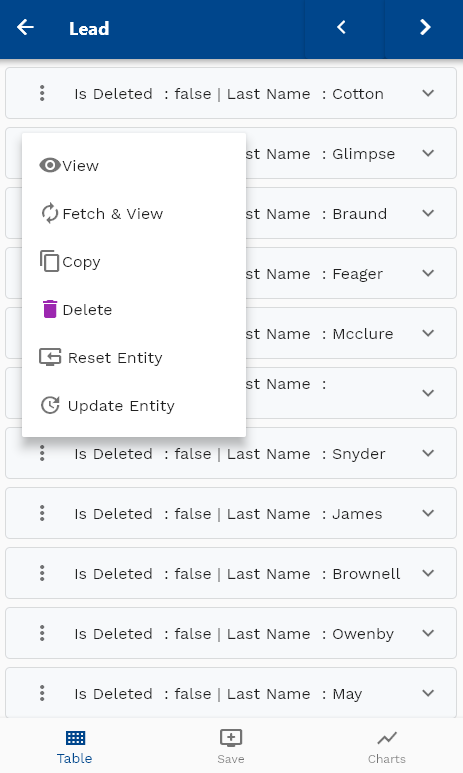

If required, you can modify any of the Lead information and click on the save button to save the details.

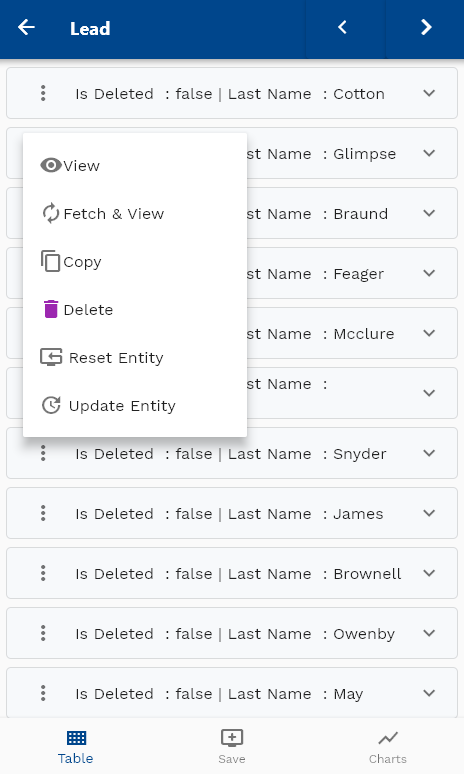
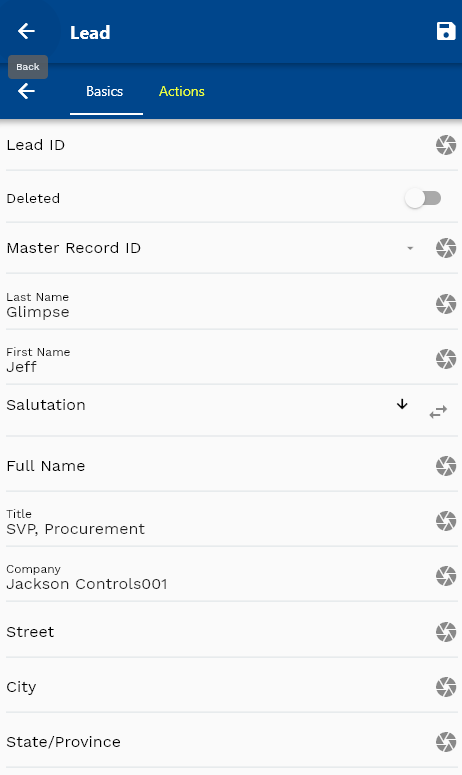
You can review the updated Lead details in the Salesforce user interface.
Click on the back button to navigate back to the search result screen.
Opportunity
To review/create/update Opportunity details, navigate to the "Opportunity" search form from your dashboard/favorite.

Enter the Opportunity details or any other criteria in the search form and click on the search button.
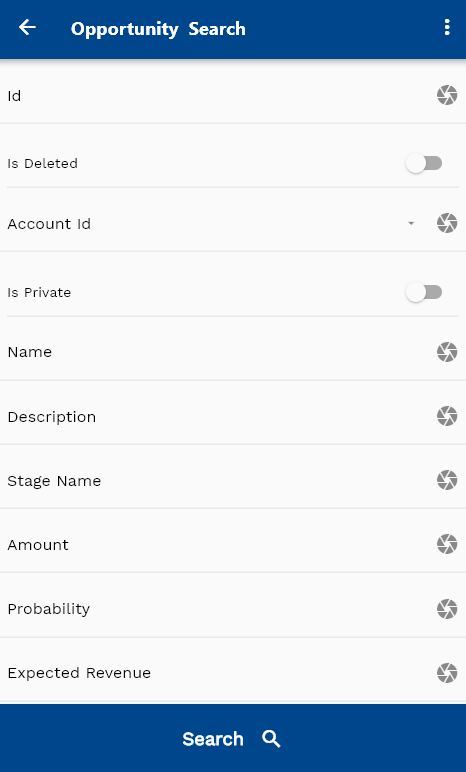
Click on the expand icon against an Opportunity that you want to view. Click on the Menu against an Opportunity that you want to review and click on the view button.
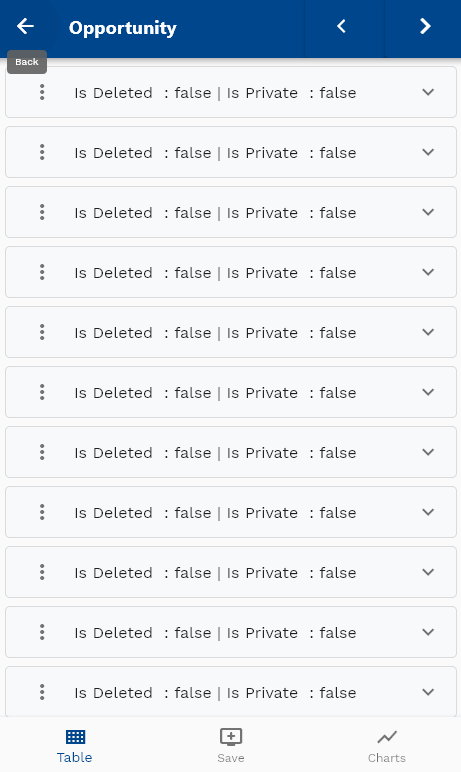
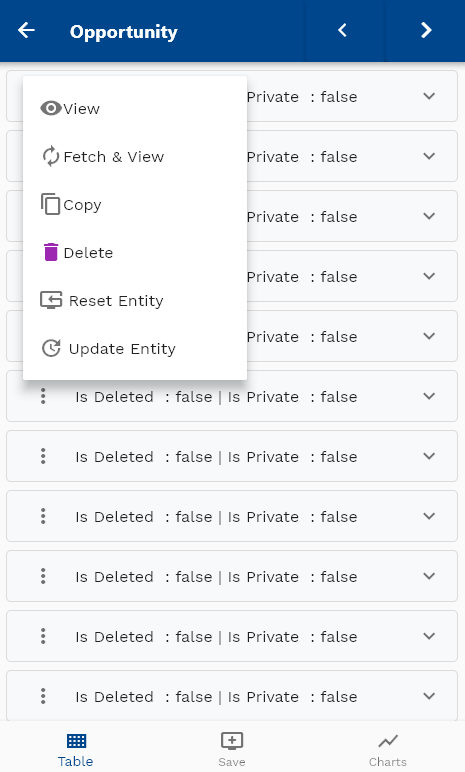
If required, you can modify any Opportunity information and click on the save button to save the details.
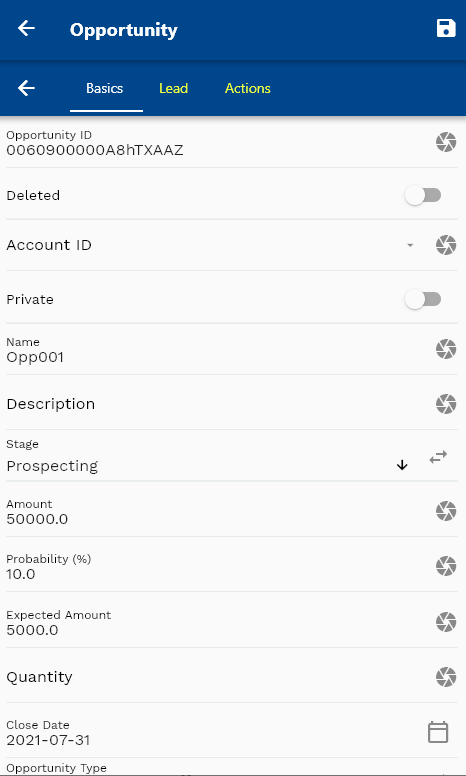
To delete any Opportunity, click on the delete button on the search result screen.

Click on Yes on the confirmation pop up
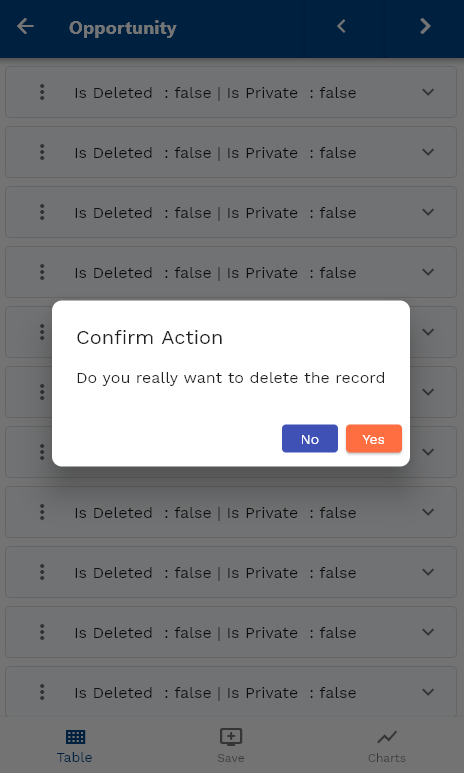
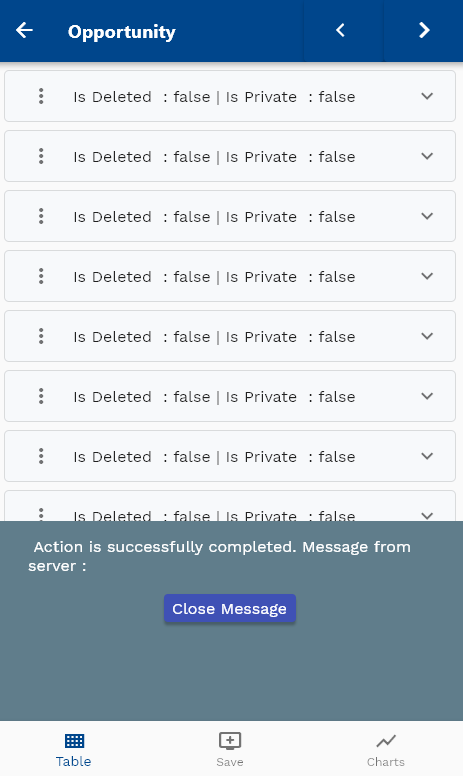
Click on the back button to navigate back to the search result screen.
Price Book
To review/create/update Price Book details, navigate to the "Price Book" search form from your dashboard/favorite.
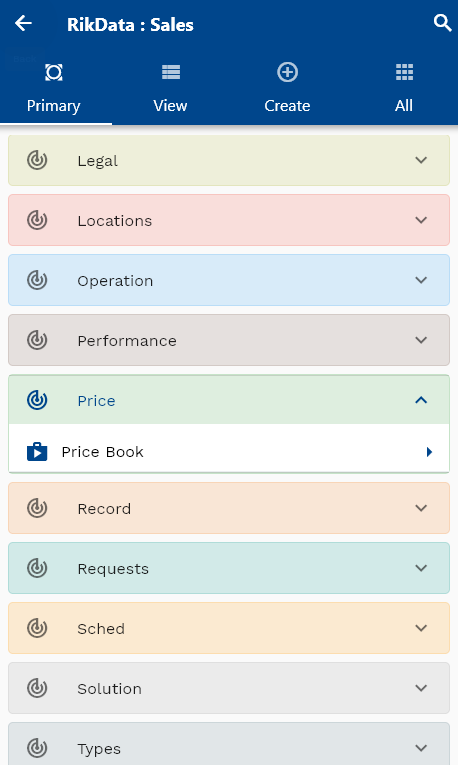
Enter the Price Book details or any other criteria in the search form and click on the search button.
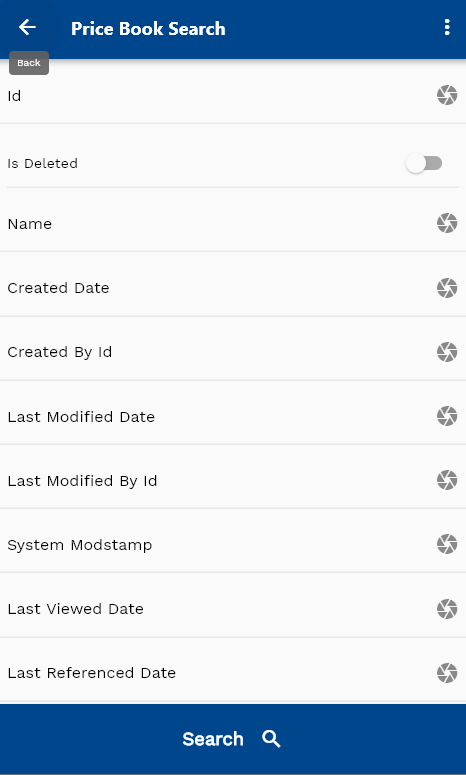
Click on the expand icon against a Price Book that you want to view. Click on the Menu against a Price Book to review and click on the view button.


If required, you can modify any of the Price Book information and click on the save button to save the details.
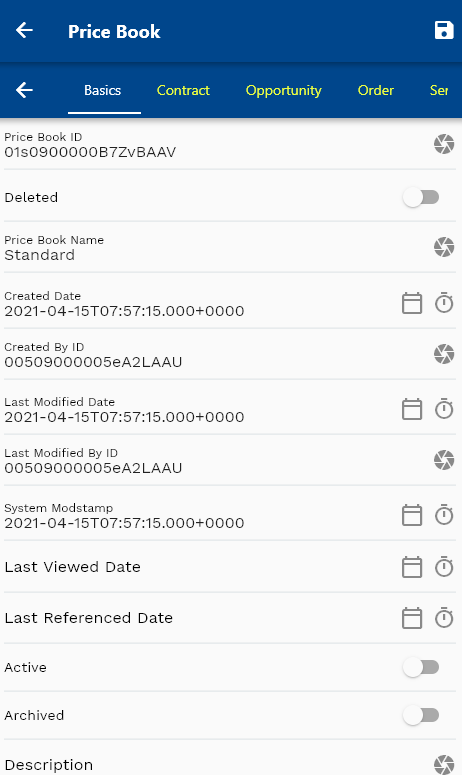
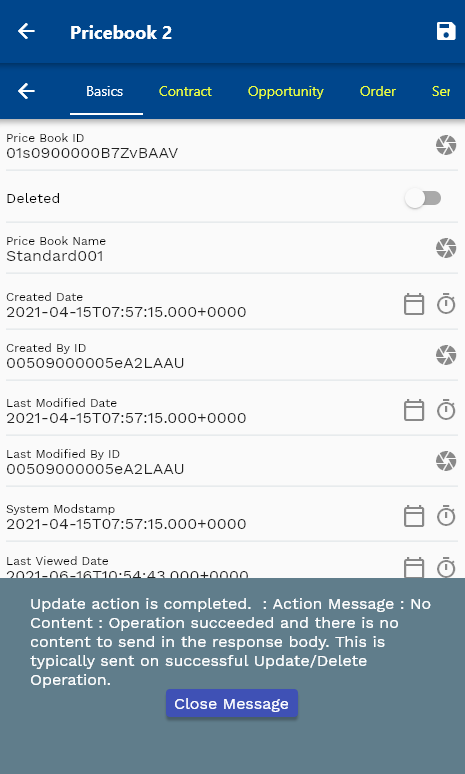
Click on the back button to navigate back to the search result screen.
Product
To review/create/update Product details, navigate to the "Product" search form from your dashboard/favorite.
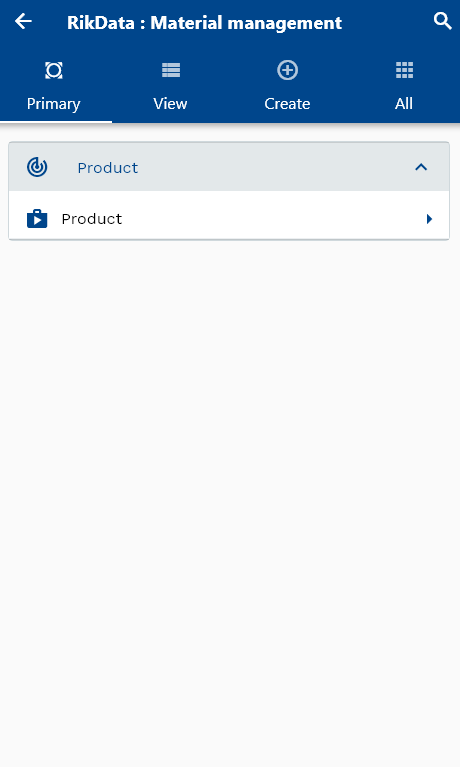
Enter the product details or any other criteria in the search form and click on the search button.
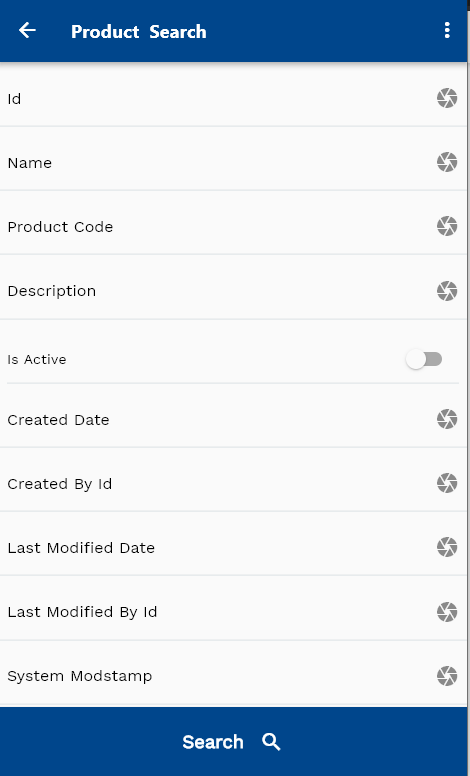
Click on the expand icon against a Product that you want to view. Click on the Menu against a Product that you want to review and click on the view button.
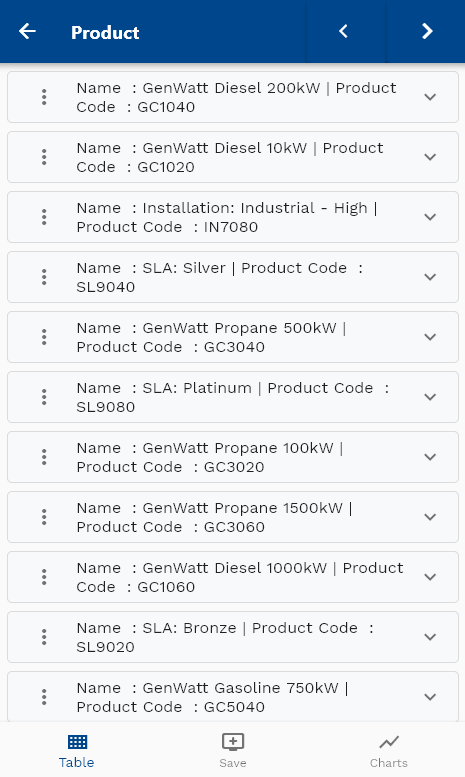

If required, you can modify any of the Product information and click on the save button to save the details.
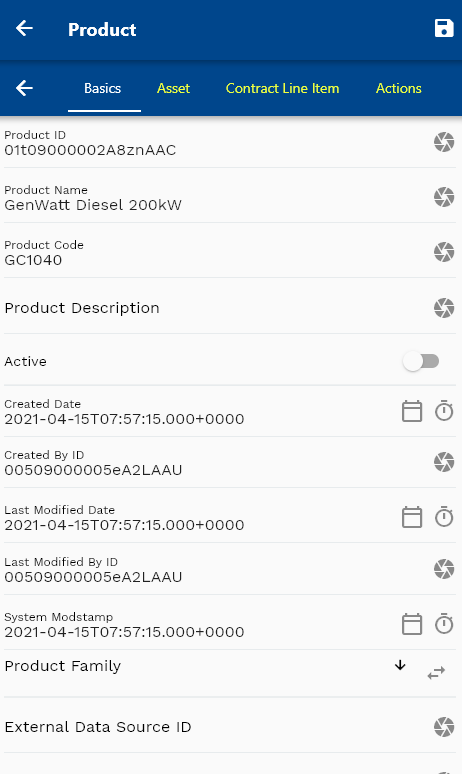
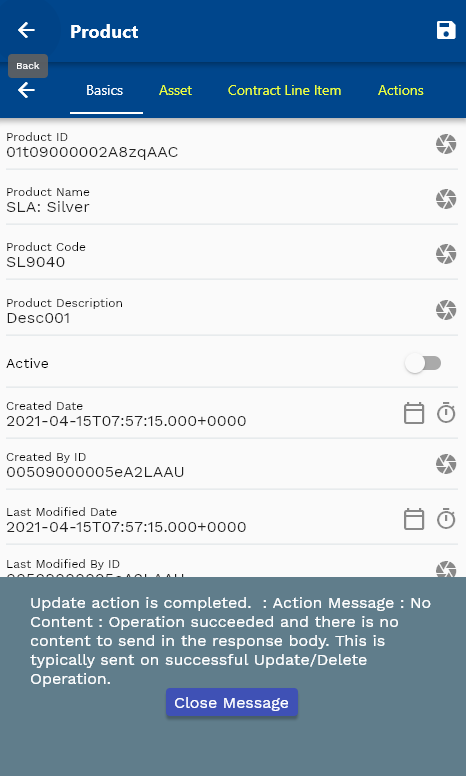
Click on the back button to navigate back to the search result screen.
Solution
To review/create/update Solution details, navigate to the "Solution" search form from your dashboard/favorite.
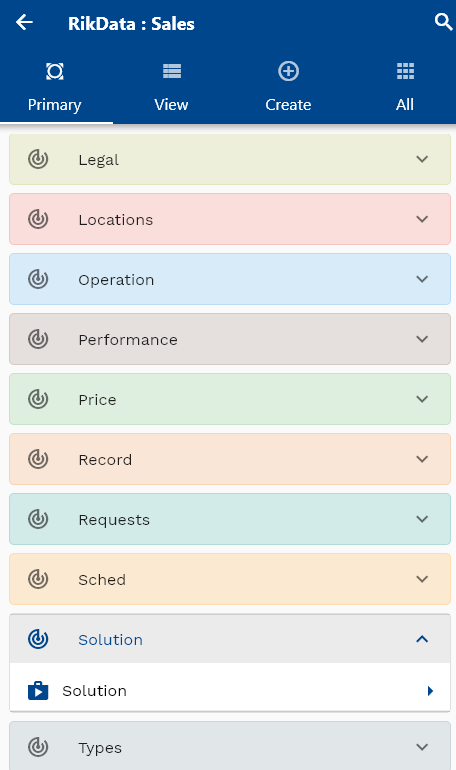
Enter the Solution details or any other criteria in the search form and click on the search button.
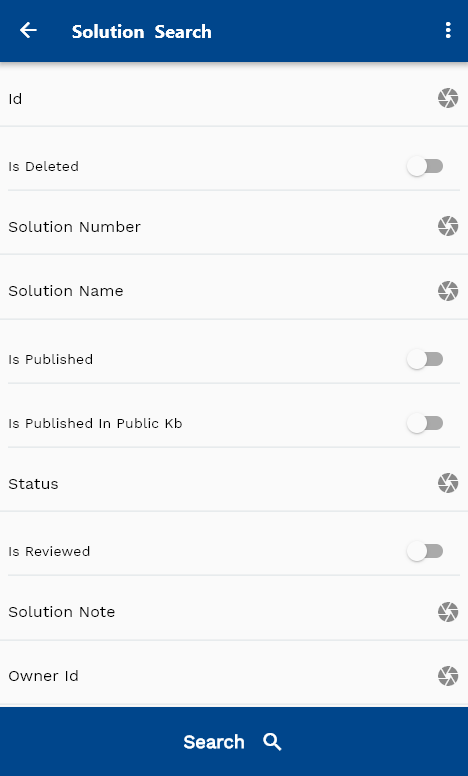
Click on the expand icon against a Solution that you want to view.

Click on the Menu against a Solution that you want to review and click on the view button.
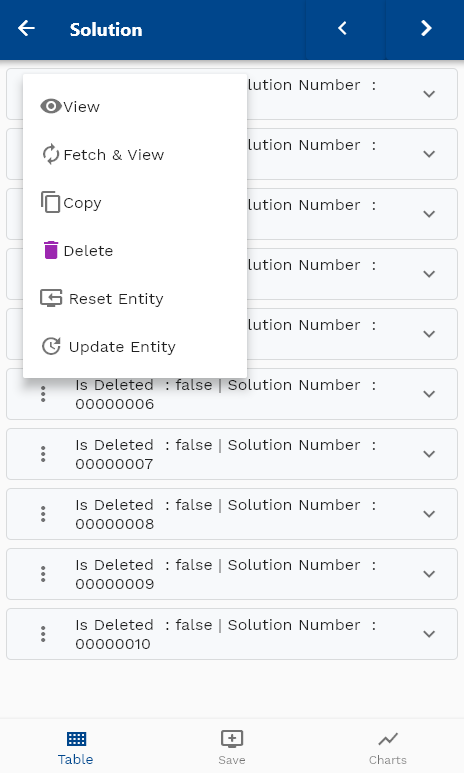
If required, you can modify any of the Solution information and click on the save button to save the details.
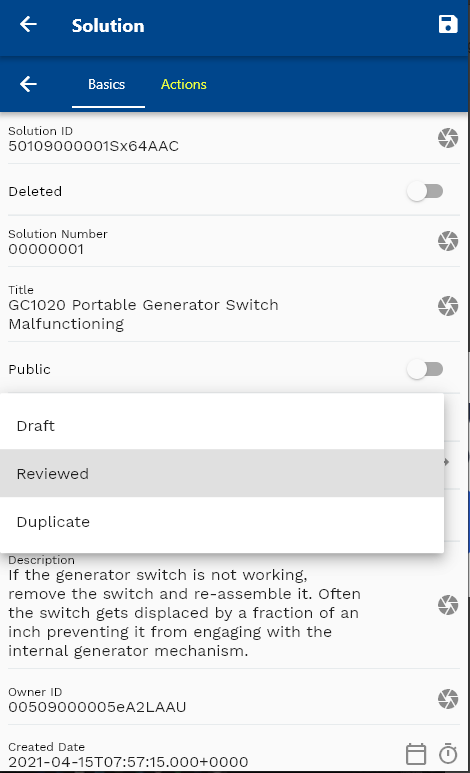

To delete any Solution, click on the delete button on the search result screen.

Click on Yes on the confirmation pop up
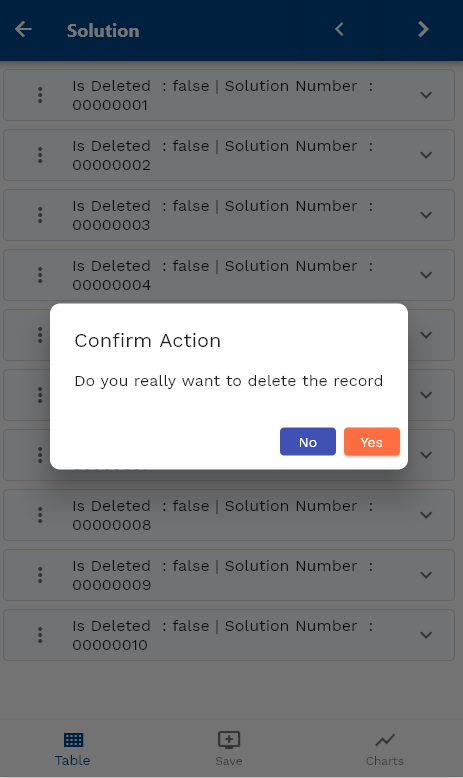
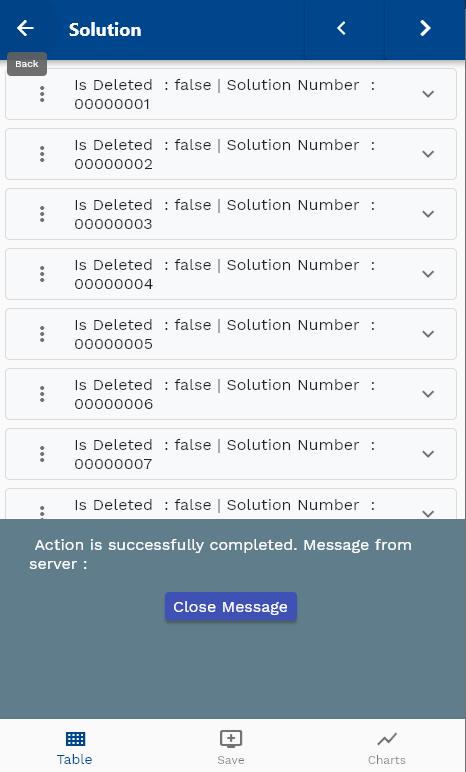
Click on the back button to navigate back to the search result screen.
Account
To review/create/update Account details, navigate to the "Account" search form from your dashboard/favorite.

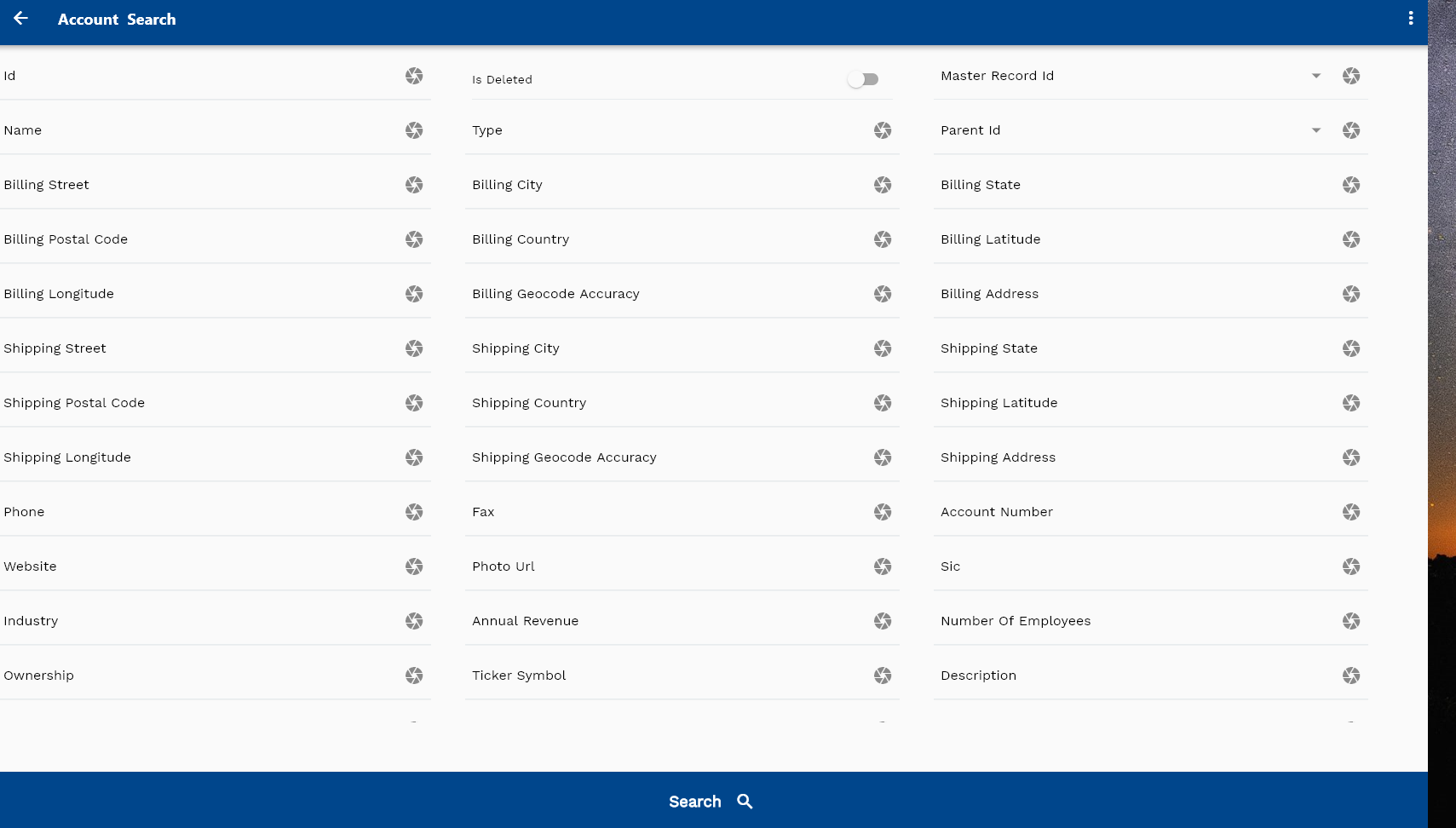
Enter the Account details or any other criteria in the search form and click on the search button.
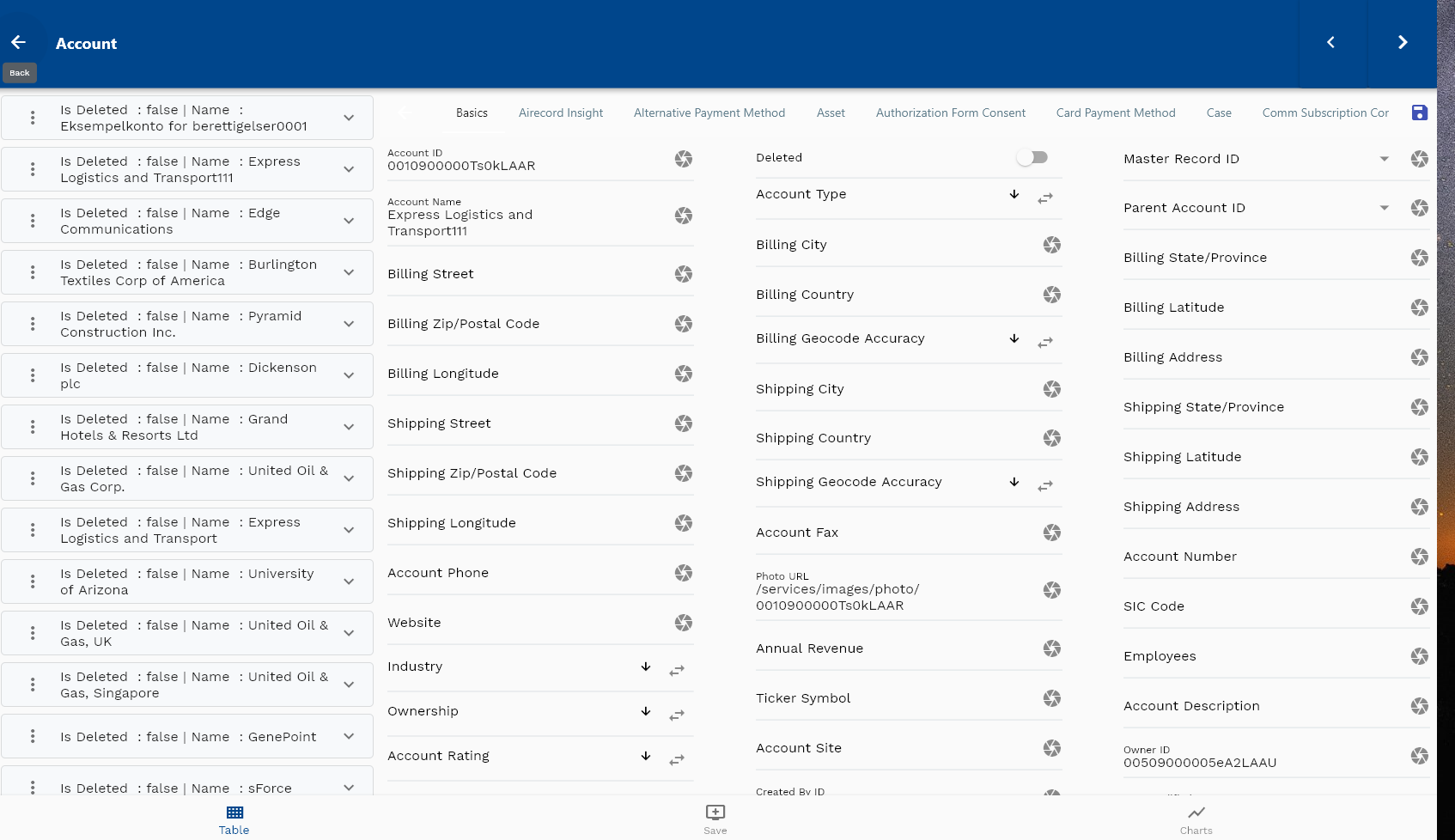
Click on the expand icon against an Account that you want to view. Click on the Menu against an Account that you want to review and click on the view button.
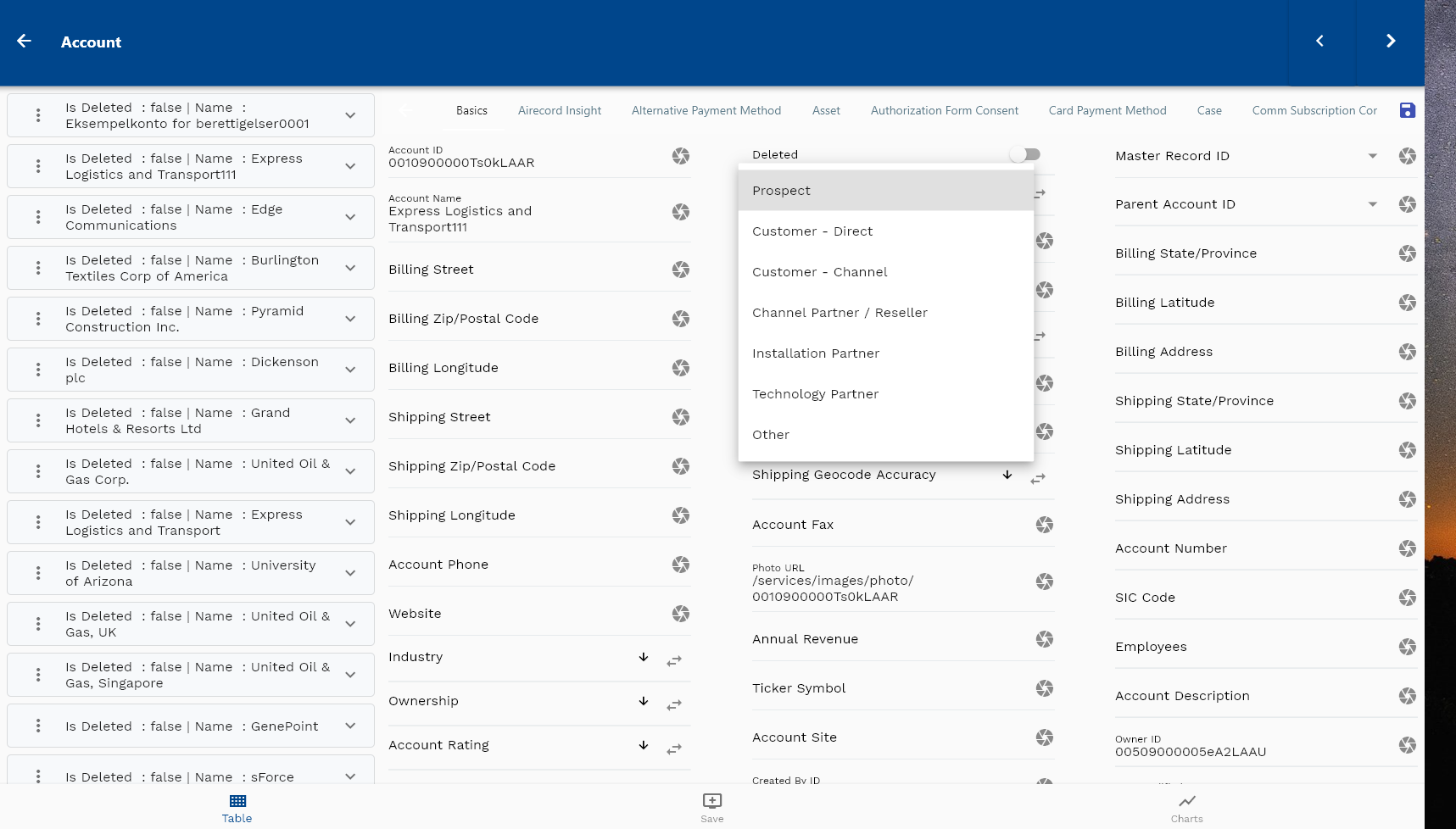
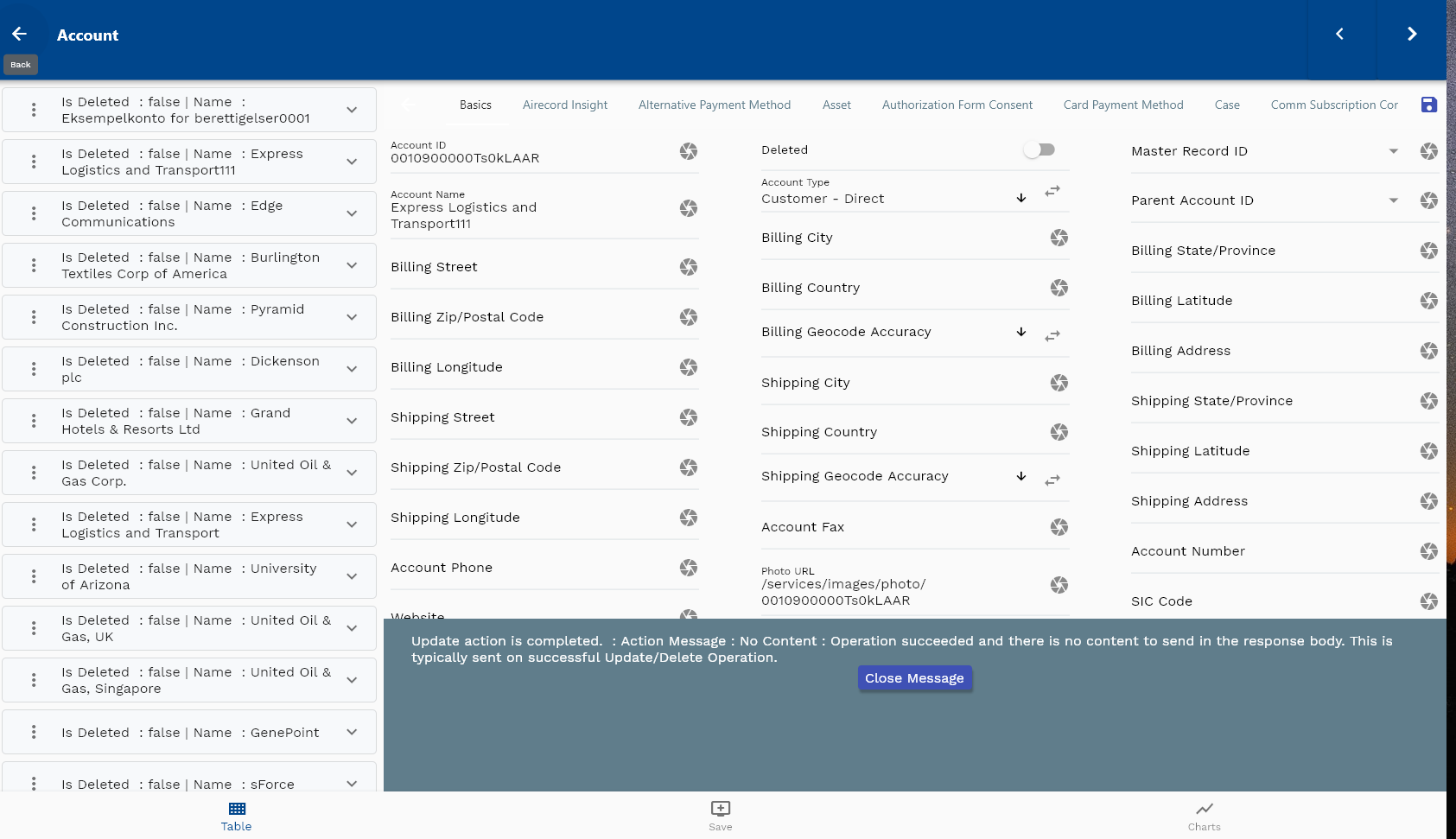
If required, you can modify any of the Account information and click on the save button to save the details.

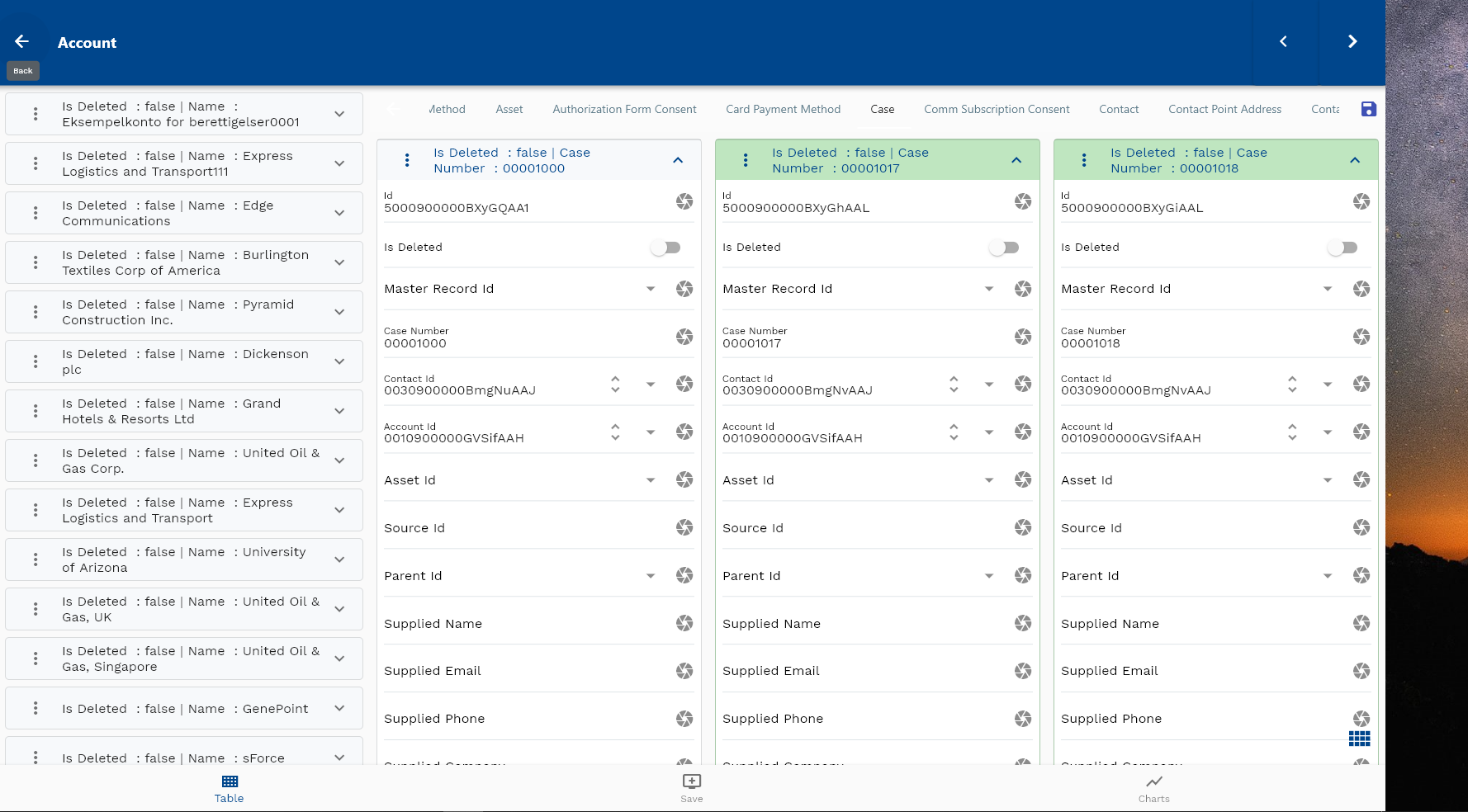
Scroll other tabs to view account-related details such as Cases, Opportunities, etc
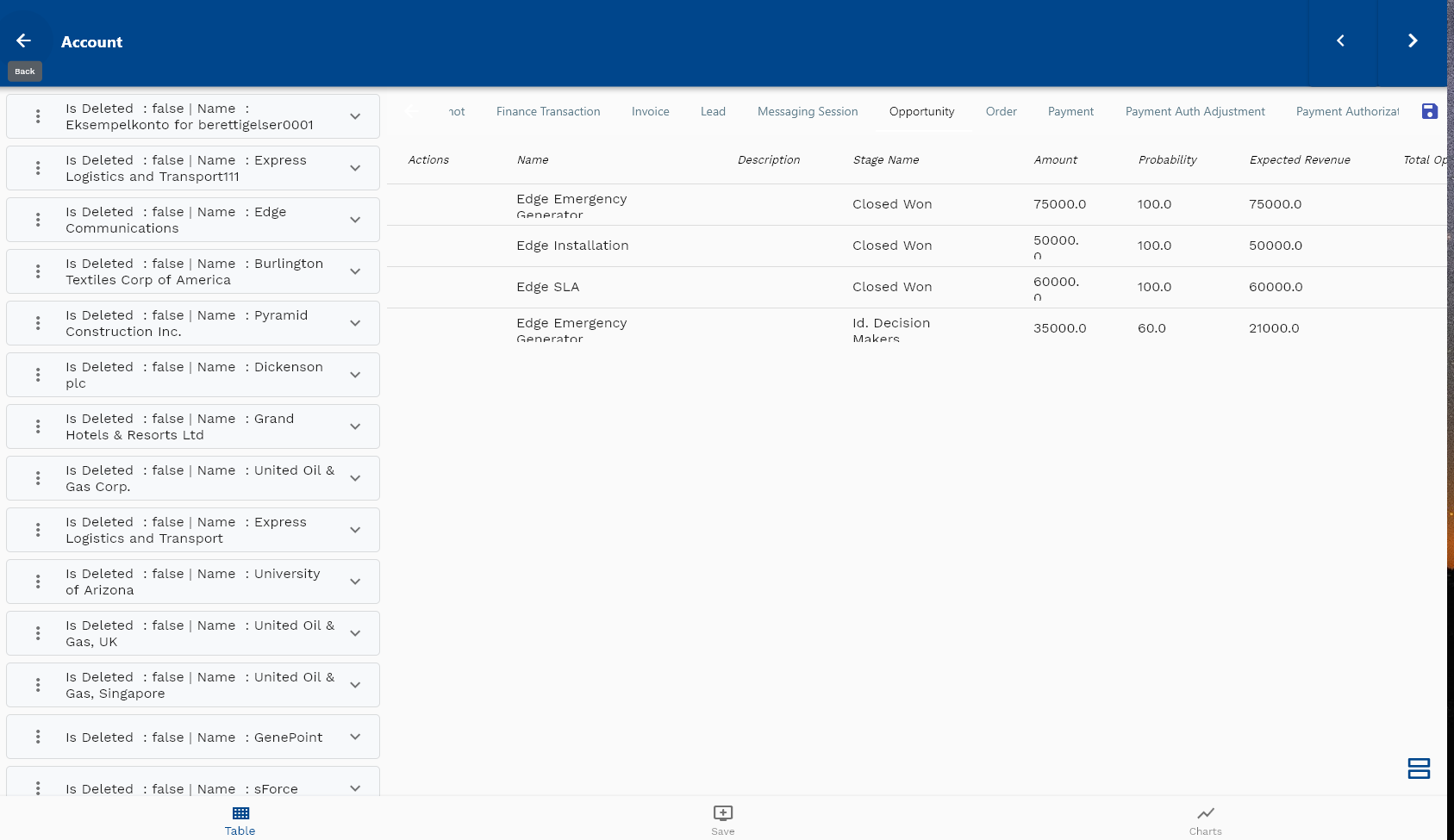

Click on the back button to navigate back to the search result screen.