Report
Saved Query
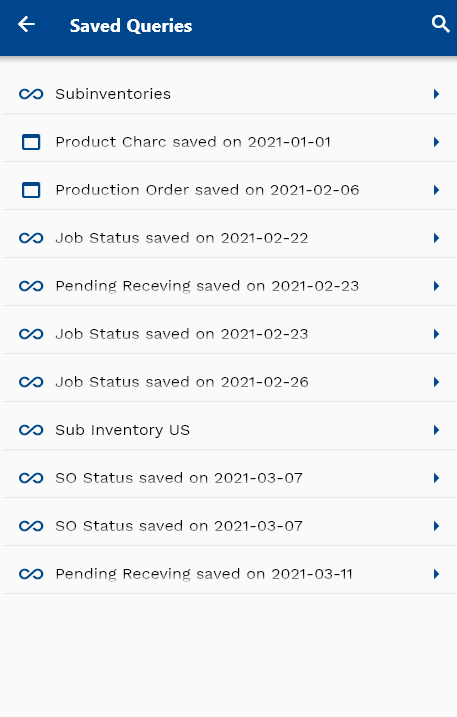
You can save a query with all search parameters by clicking on the search result screen's save query button.
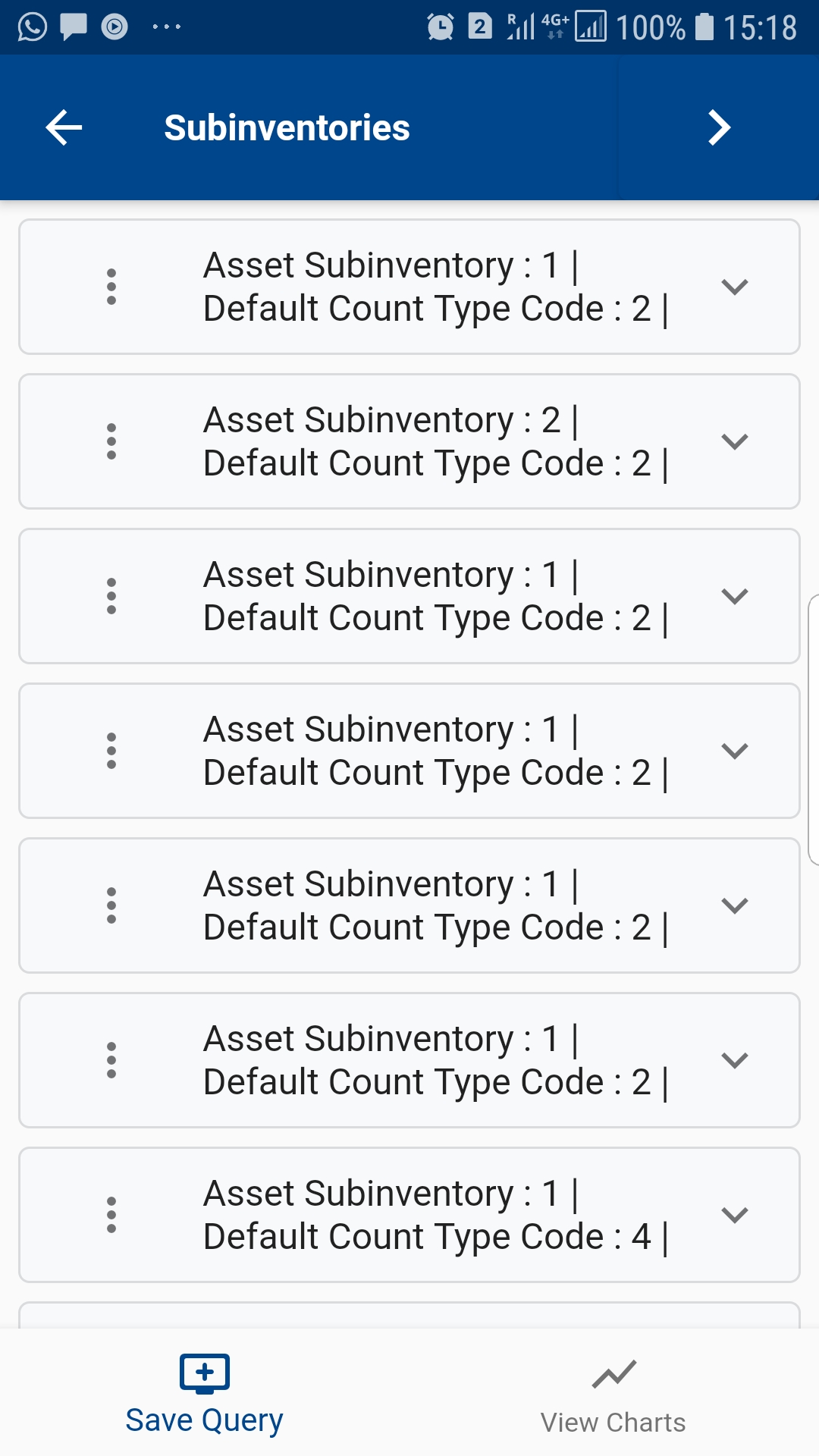
Queries allow you to save search queries and show the result without entering the values again. You can also show the data of saved questions on reports, tabs, and charts. You can add any query to your saved query from the search result screen.
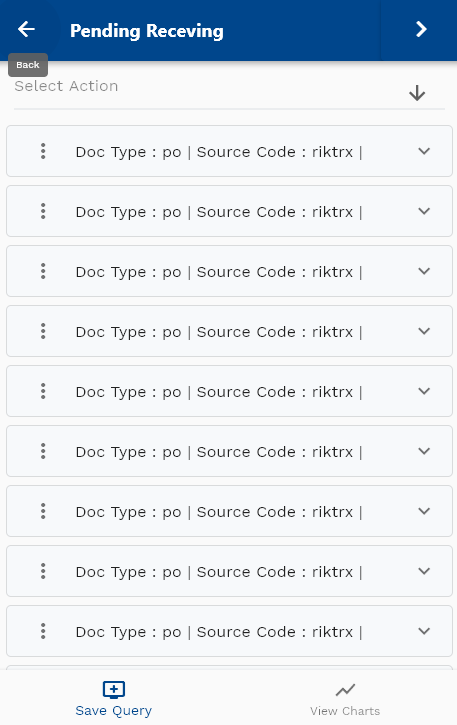
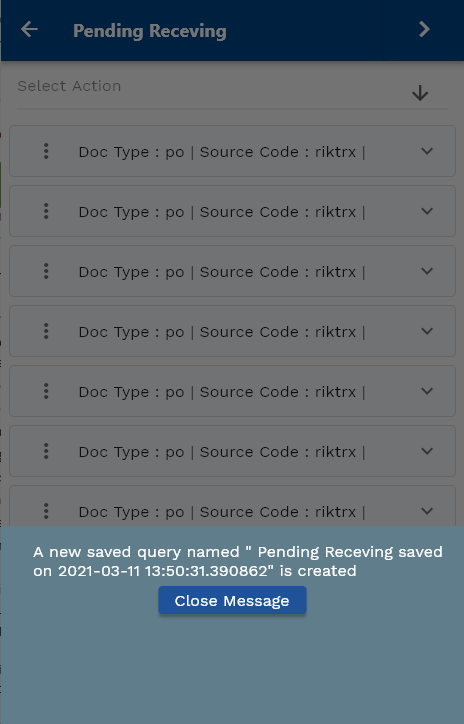
Once a query is created, its values are shown in all-new charts and new tabs. You can access saved queries from the user menu as well as from the configuration screen. You can also search, update, and delete existing queries. Click on the Queries icon on the configuration screen to navigate to the query search screen.
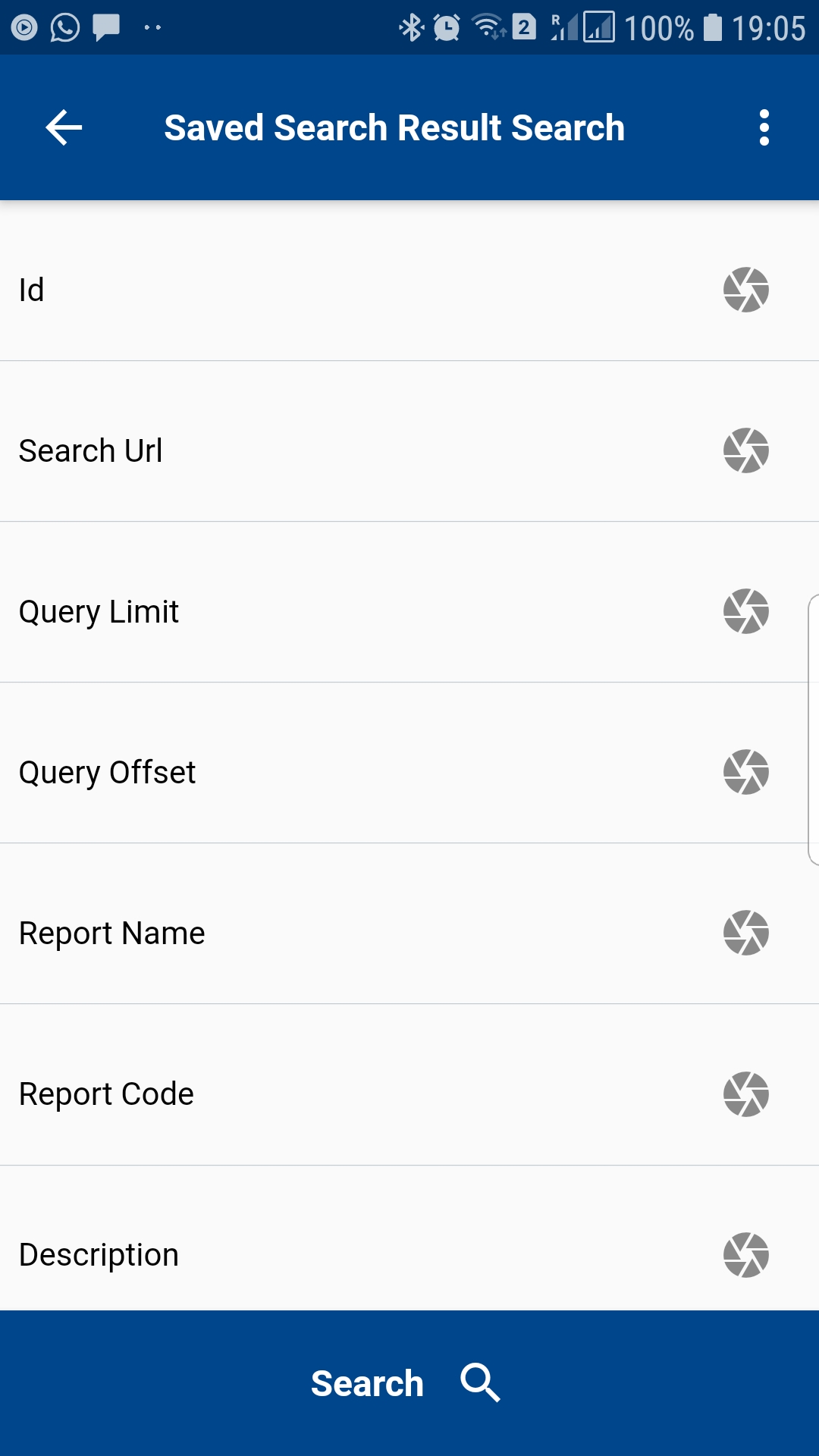
Enter any search criteria and click on the search button. The app will take you to the search result screen.
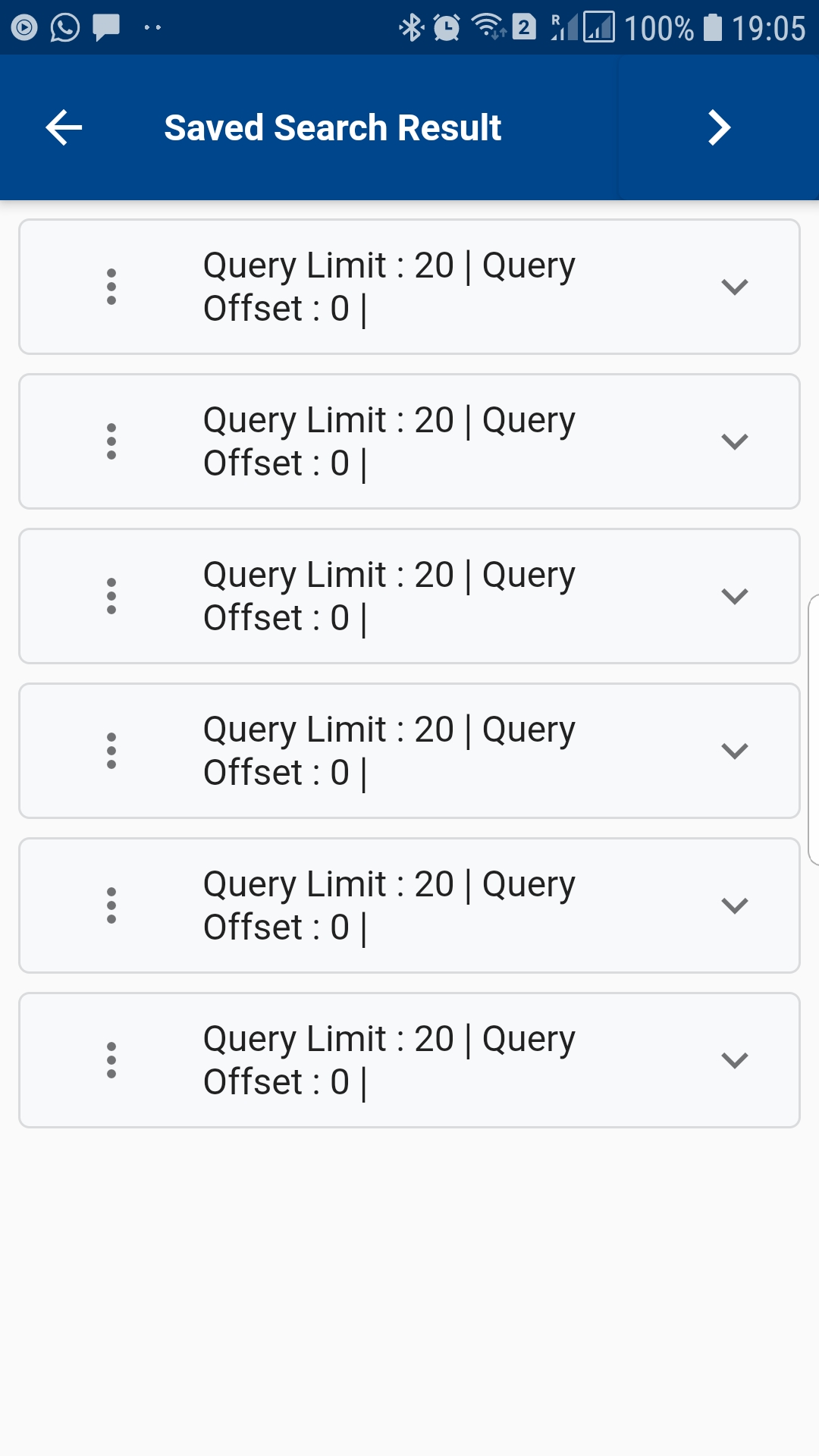
Click on the menu of any row to view or delete the specific query.
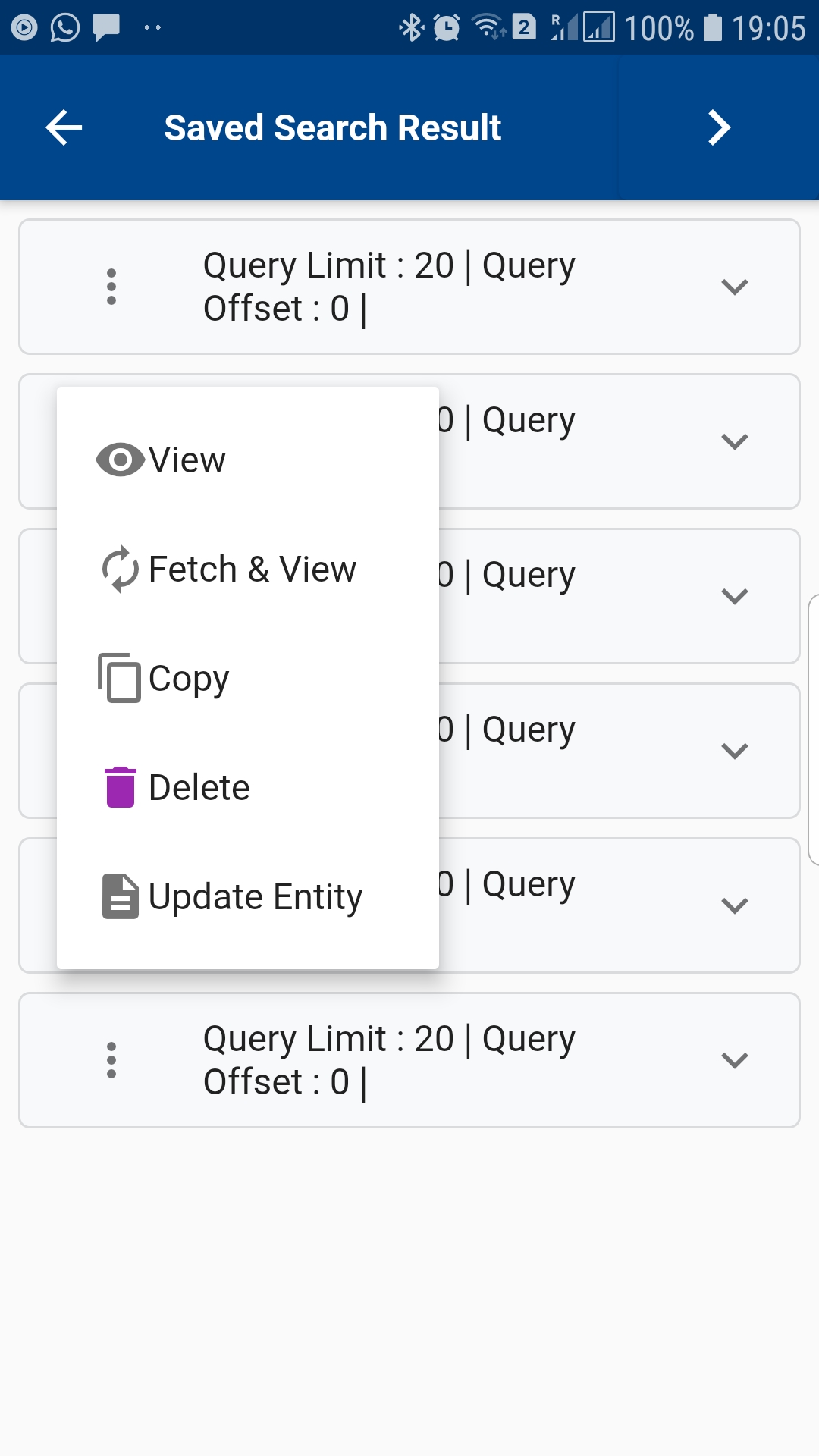
Click on the delete button to delete the query. Click on the view button to view the details and make modifications, such as description, limit, etc.
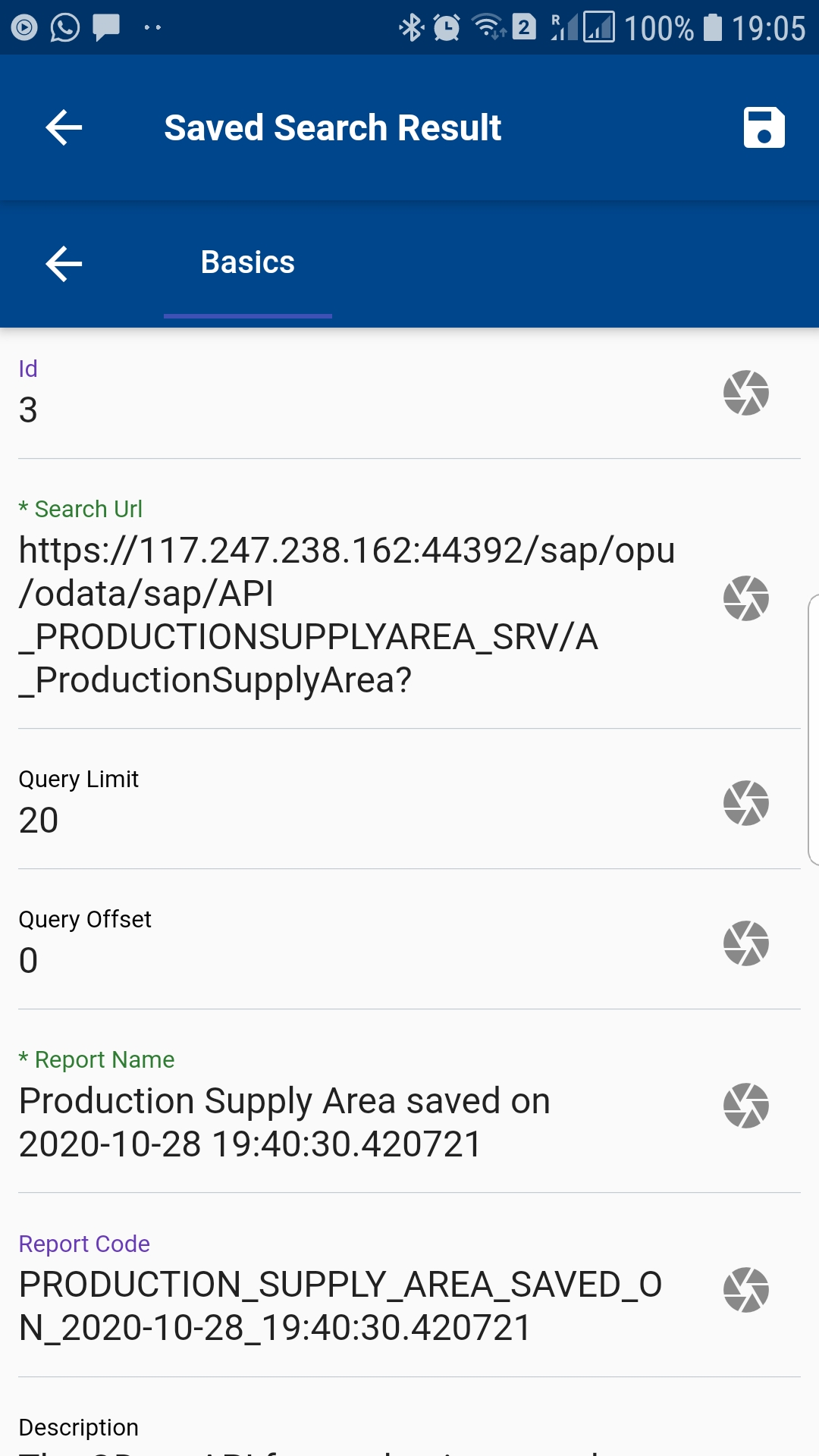
Change any field value as required and click on the Save button.
Report
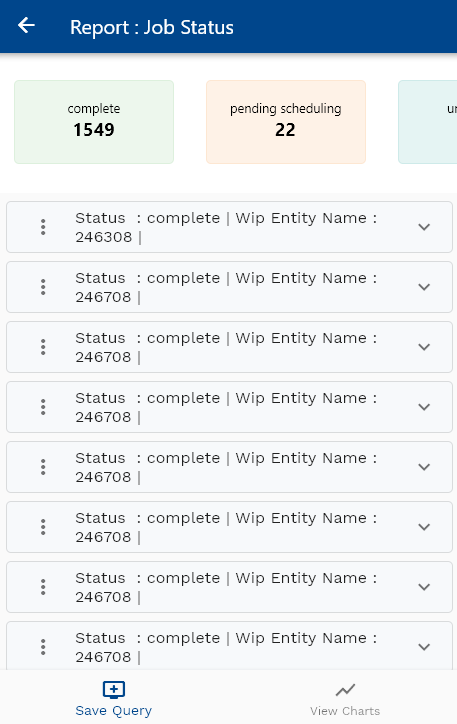
Reports allow you to show data from various queries and paths on a single screen for easy access and transaction.
As per the latest available version, OneApp allows two types of reports
- Simple header level report (Similar to Oracle Infotiles): Header level reports fetch data from a single entity and group it by the first field. Ex: Showing POs with different status or Sales Order in different Status
- Line level report: Line level reports allows you to fetch data from different entities and show them in a single report Ex: Showing all transactions need to be done by an operator: Showing Pending Cycle Count, Pending PO Receipt, Pending Delivery, etc. in a single report
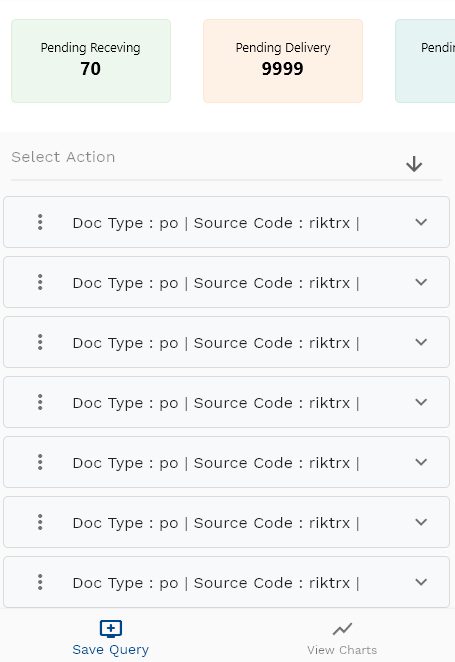
To create a new report or review an existing report, navigate the "Reports" search form from Local Admin.
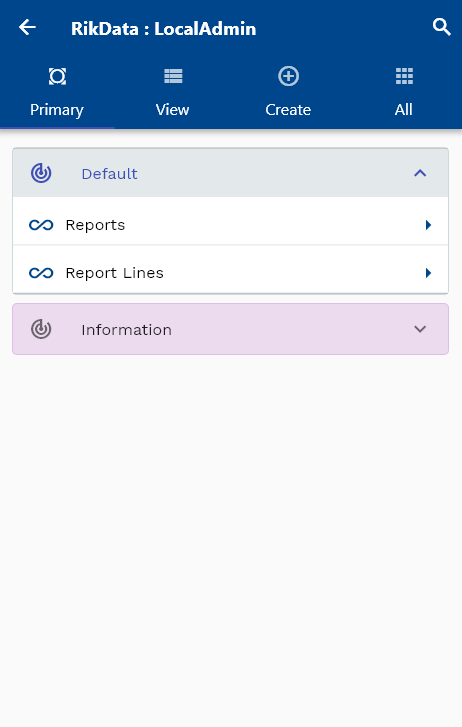
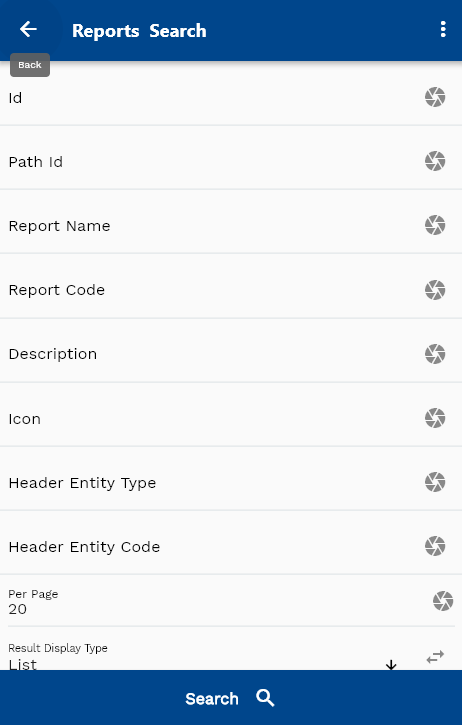
Enter any search criteria and click on the search button. The app will take you to the search result screen.
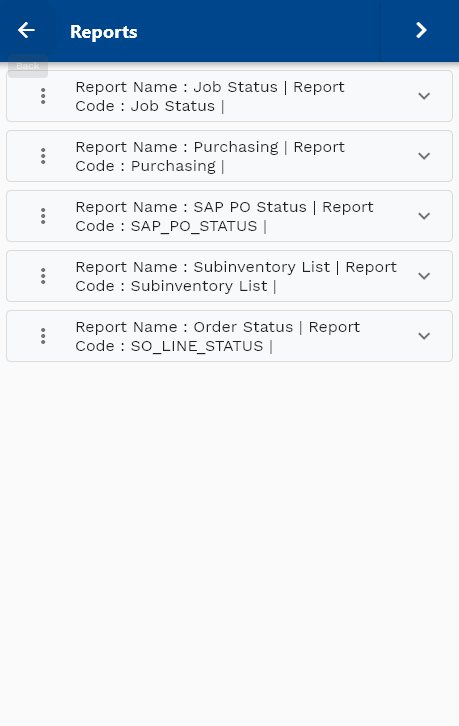
Click on the menu of any row to view or delete the specific report.
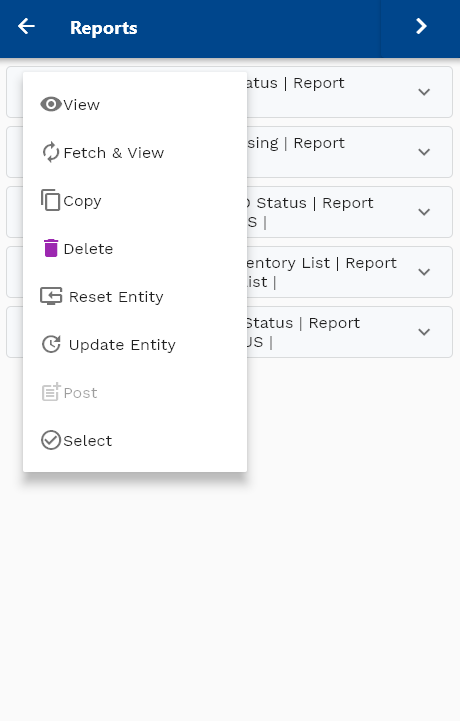
Click on the delete button to delete the query. Click on the view button to view the details and make modifications, such as name, description, report contents, etc.
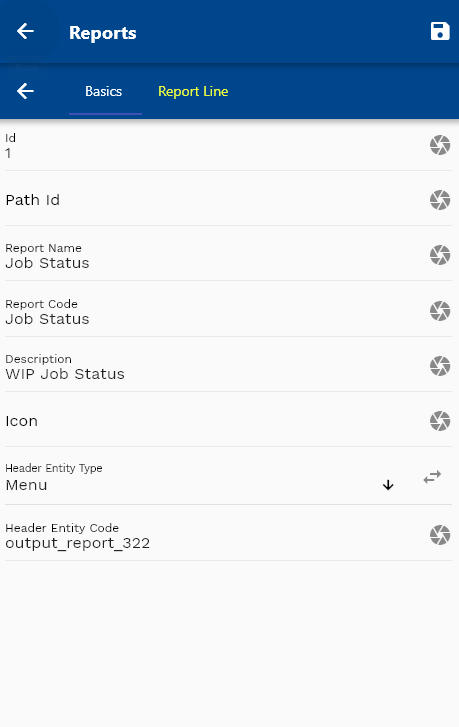
Change any field value as required and click on the Save button.
Report Line
You can add multiple lines to a report header. A report line can be a saved query or a menu path. When a user opens a report, the app shows all the report line names and corresponding data count at the header.

Click on the lines tab on any report to view/modify existing lines.
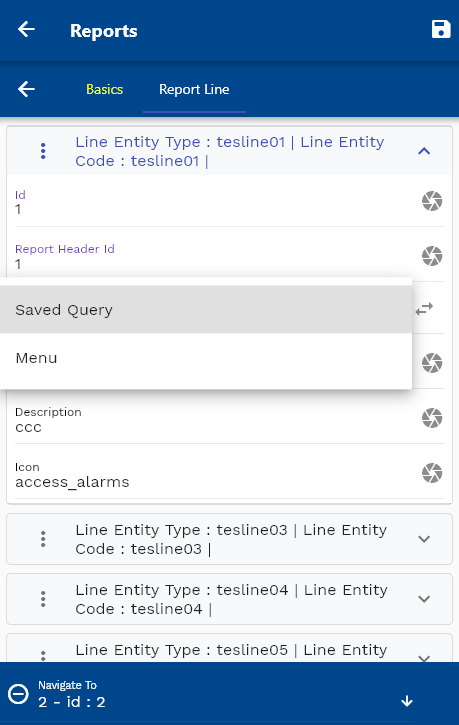
Click on the delete button to delete any line.
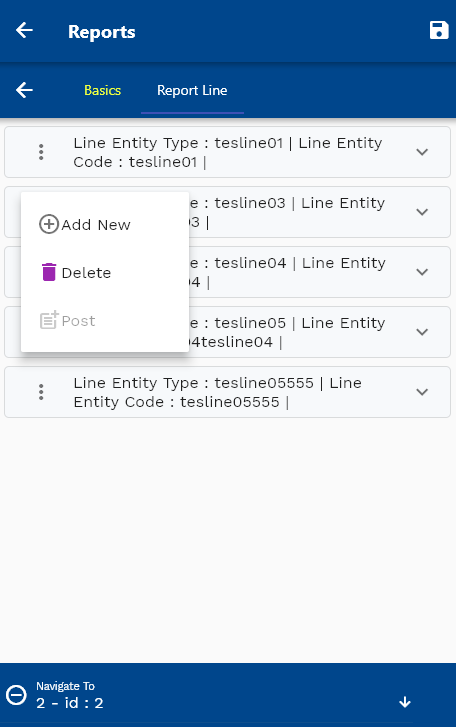
Click on the add button to add a new line to the report.
As of now, the app supports two types of entities: Menu and Saved Query. Select one of these values in Line Entity Type.
Change any field value as required and click on the Save button.