Oracle Cloud Documents
The process of reviewing a document is the same both in SAP and Oracle. Below are a few examples of reviewing and updating some records such as stock (onhand in Oracle) in a plant (inventory organization in Oracle), updating the description of a product (item), and reviewing a Purchase order details (header, line, schedule, subcontracting, etc.). You can follow the same steps to review any other document.
On-hand and Availability
To review On-hand and Availability in an Organization, navigate the "Material Stock" search form from your dashboard/favorite.
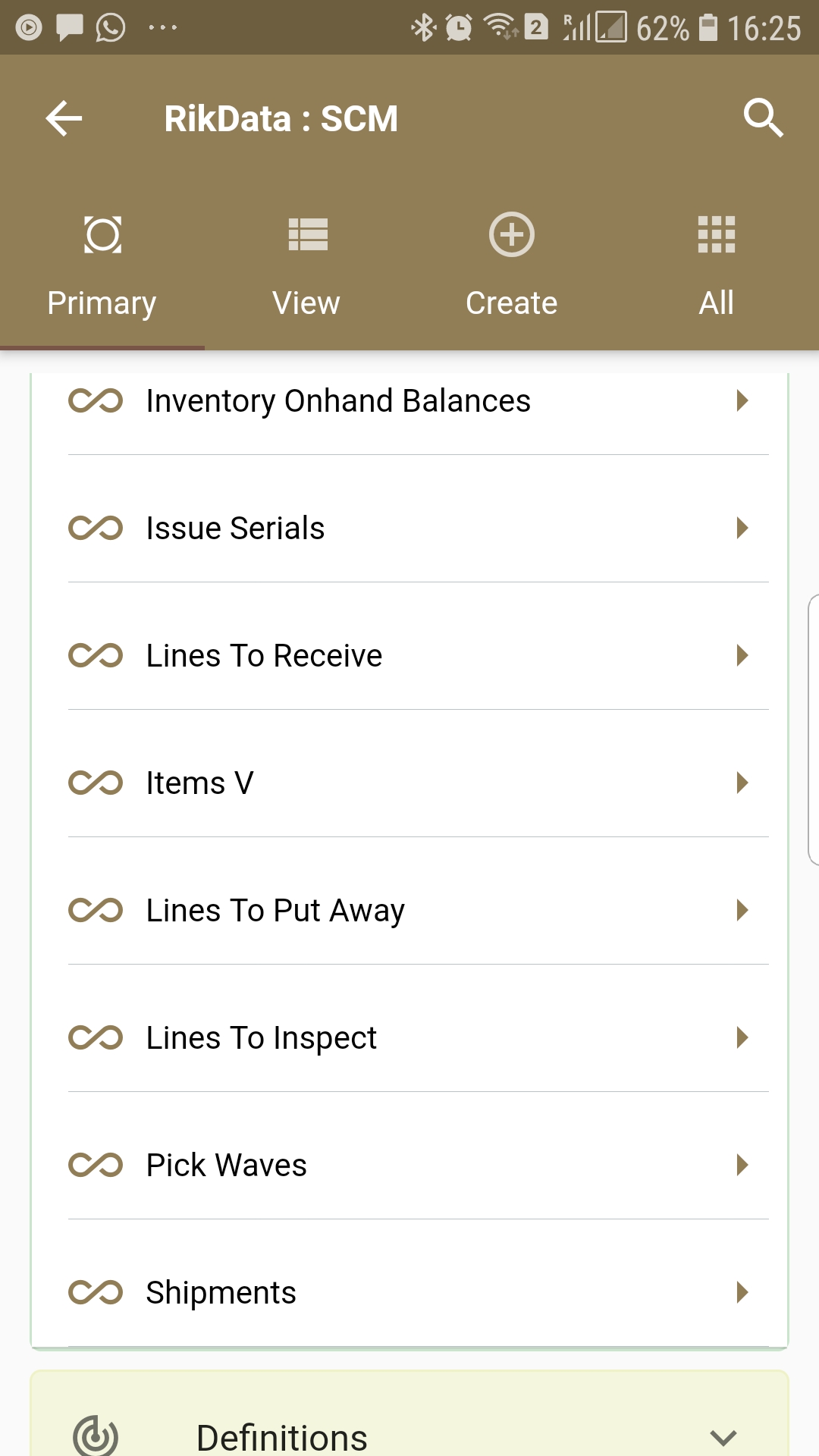
Enter the item/organization details or any other criteria in the search form and click on the search button.
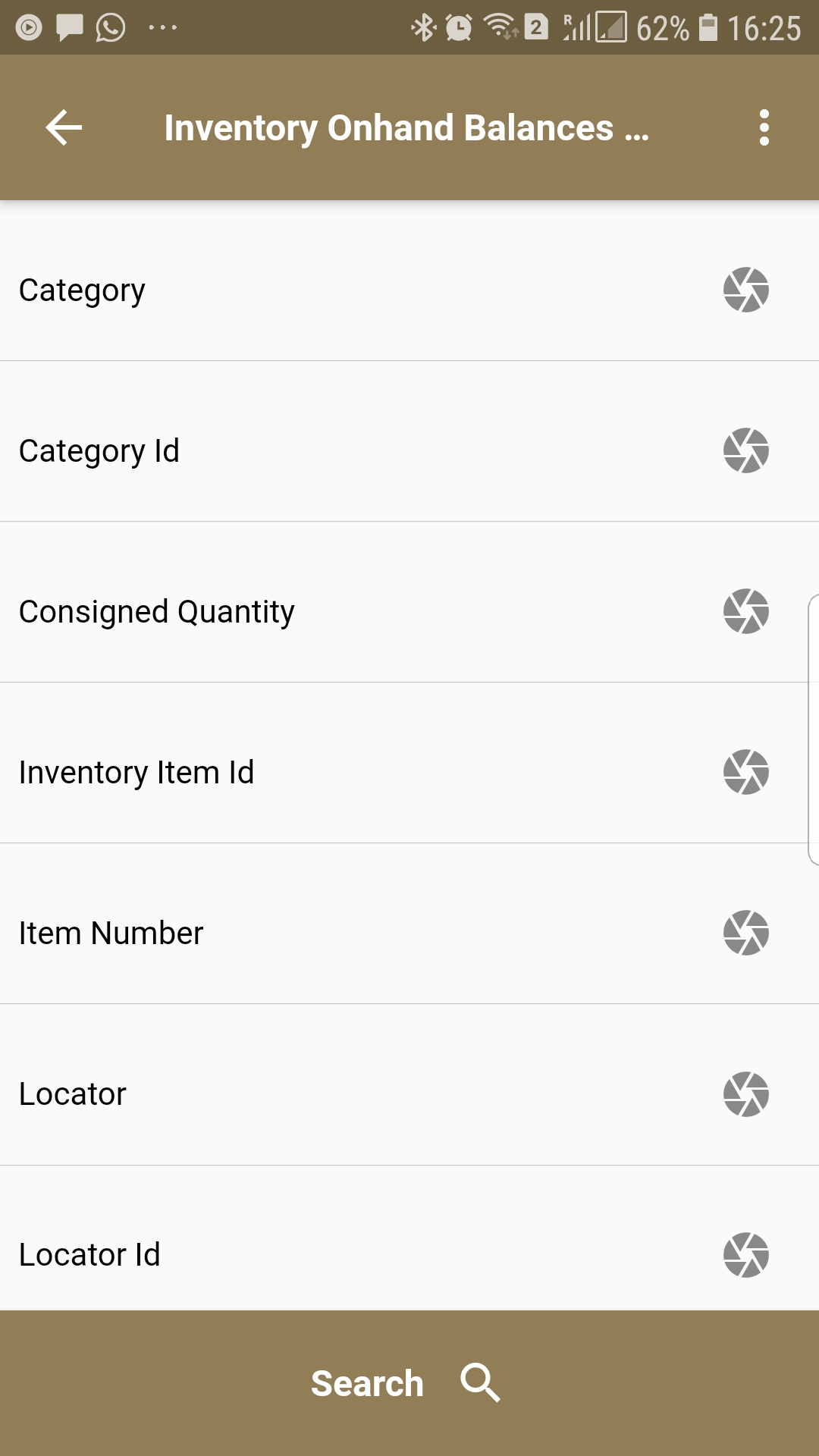
If you don't enter item/organization details, the app will show below error message as Oracle does not allow a search without an item number.
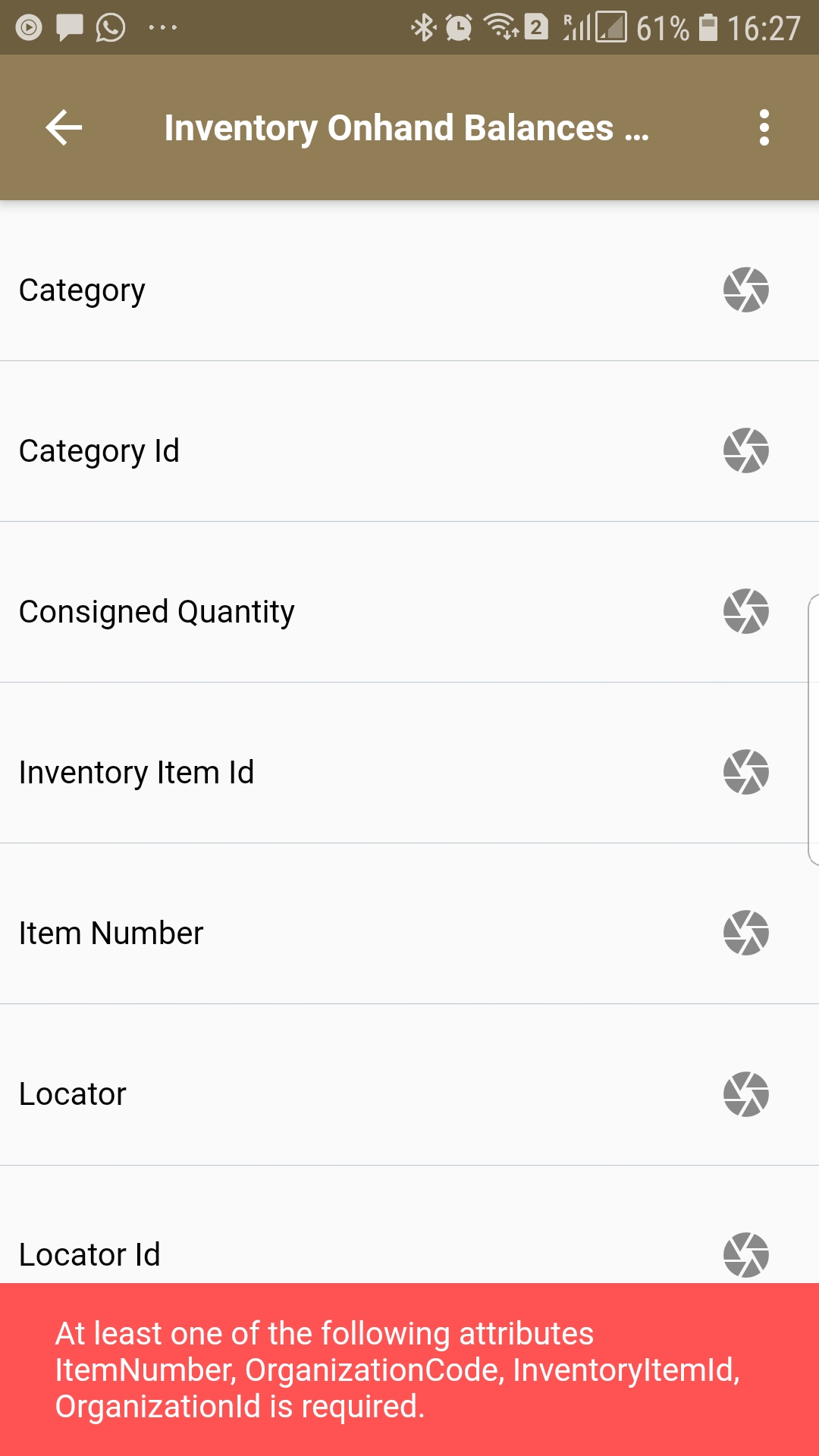
If you enter the correct search criteria and click on the Search button, the app will fetch all the data from the Oracle cloud and take you to the below result screen.
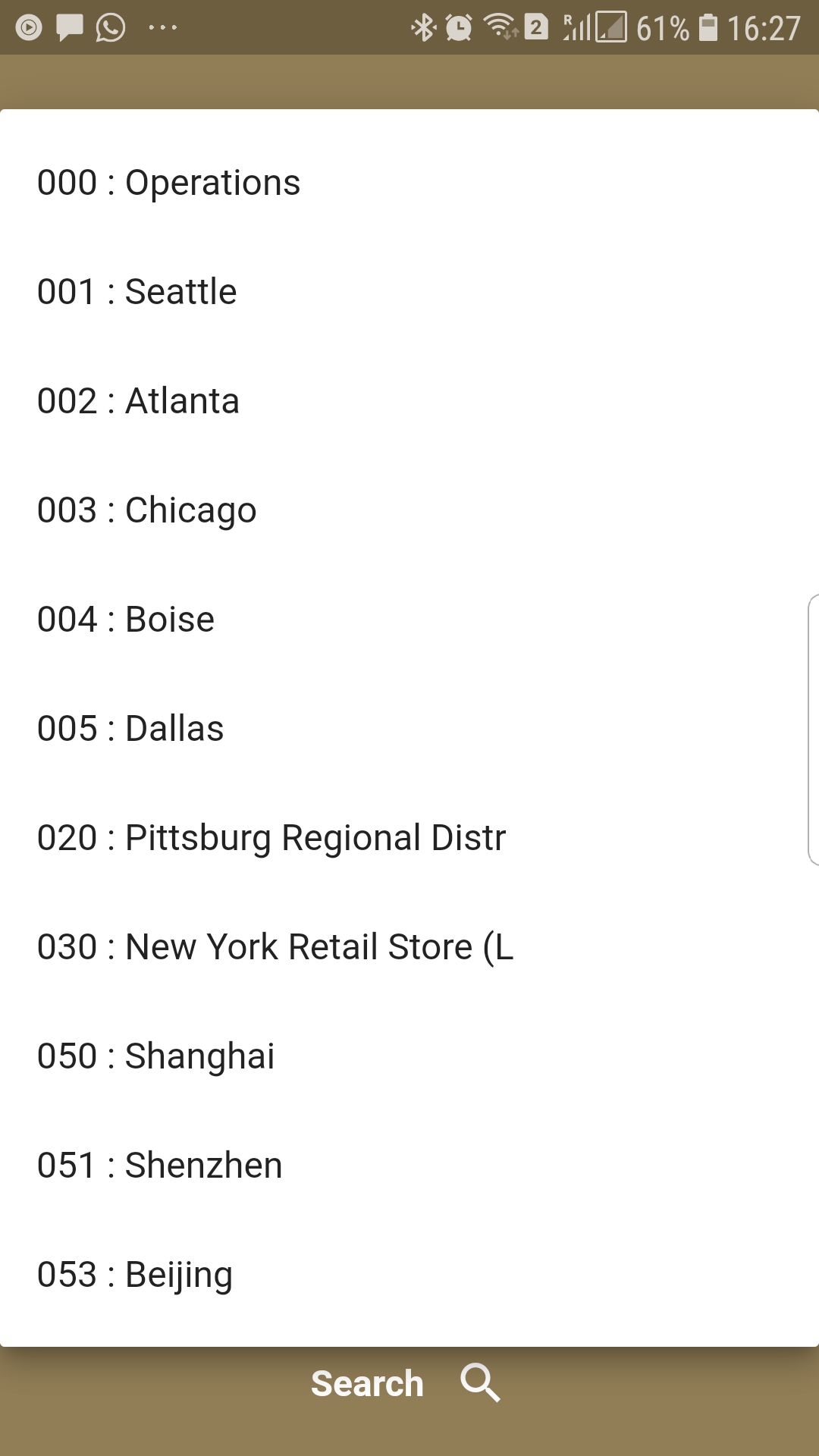
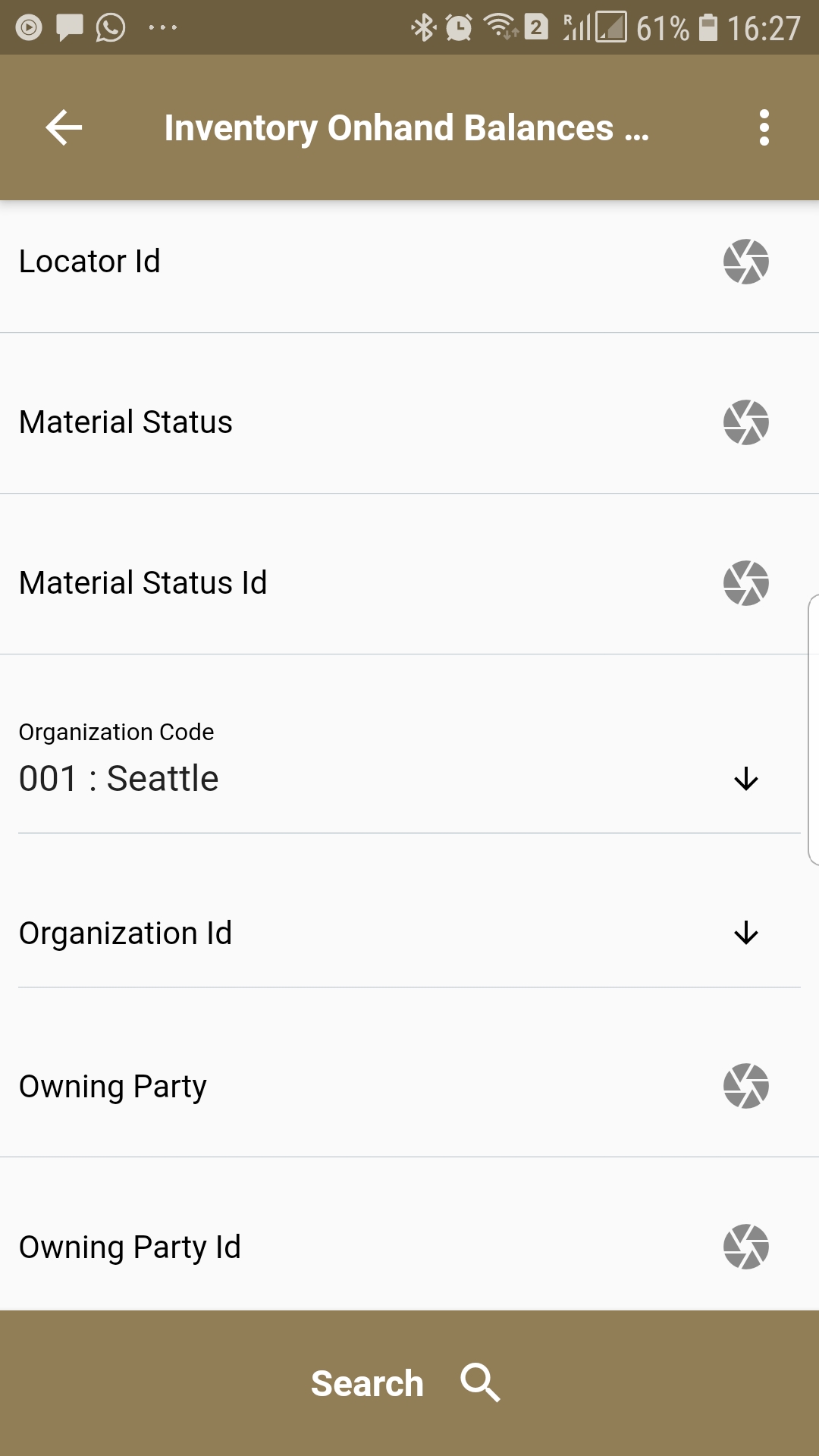
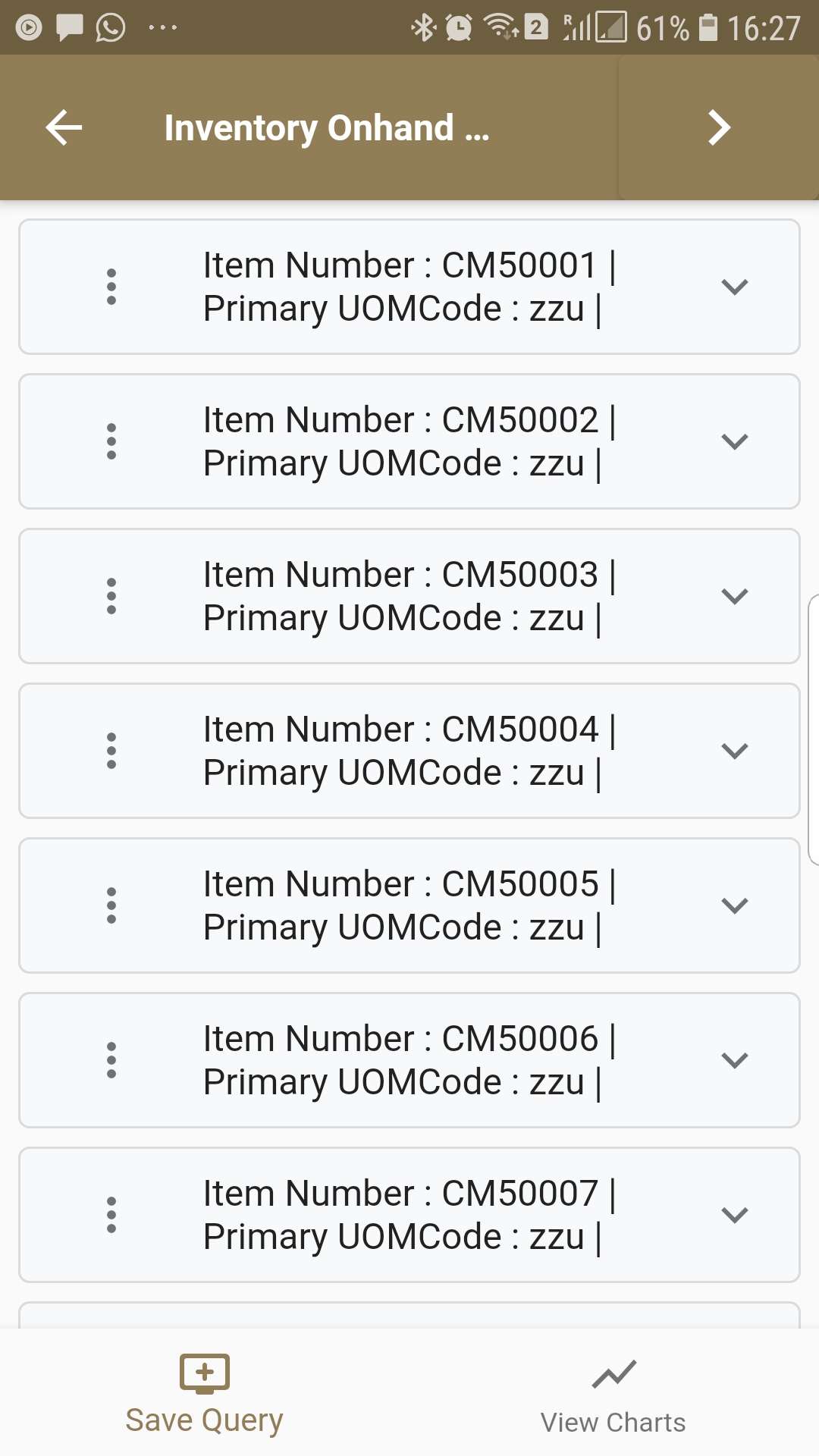
Click on the expand icon against an item that you want to view.

Click on the Menu against an item that you want to review and click on the view button.
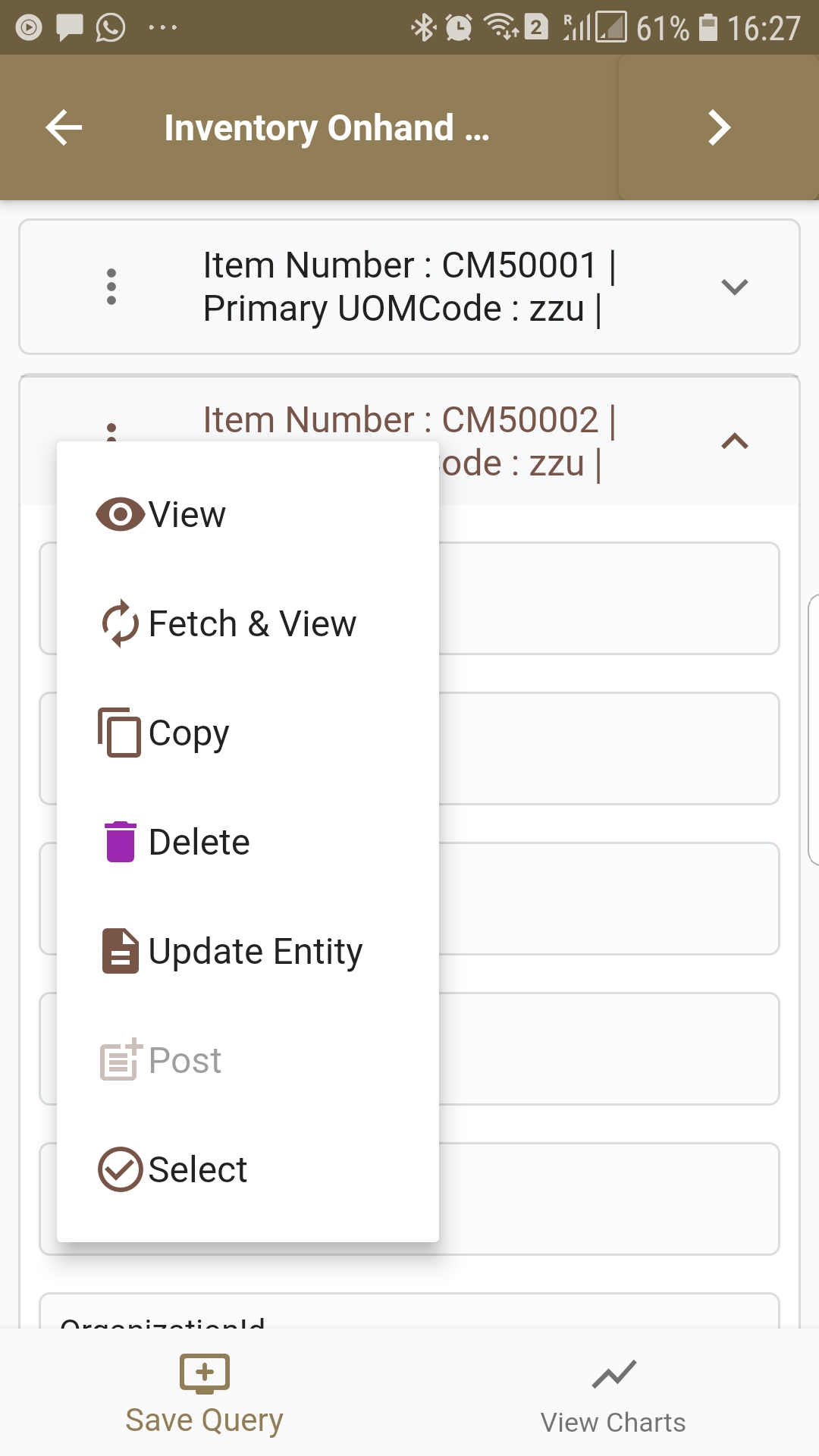
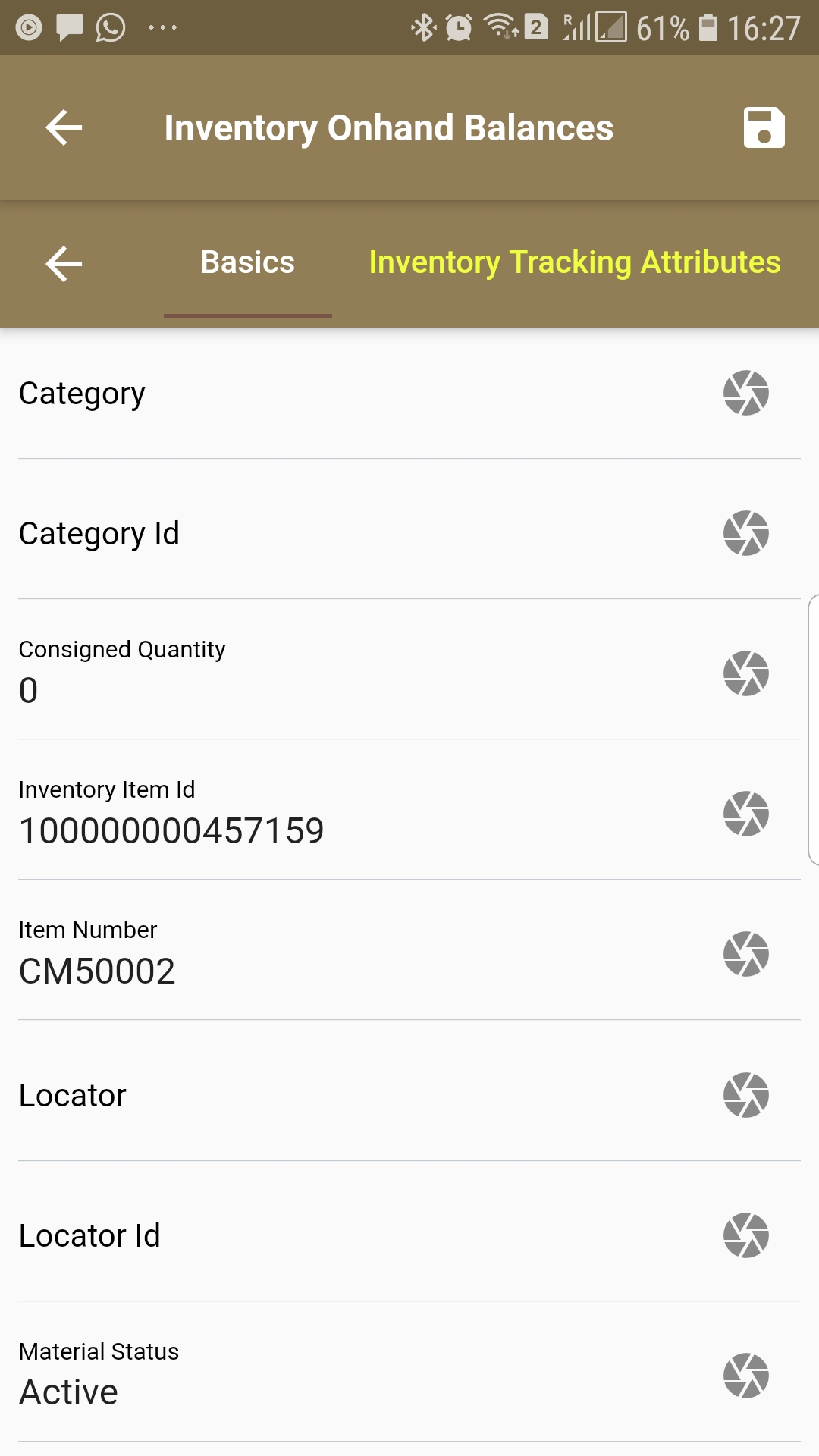
Scroll left, right, up, and down view all the tabs and fields.
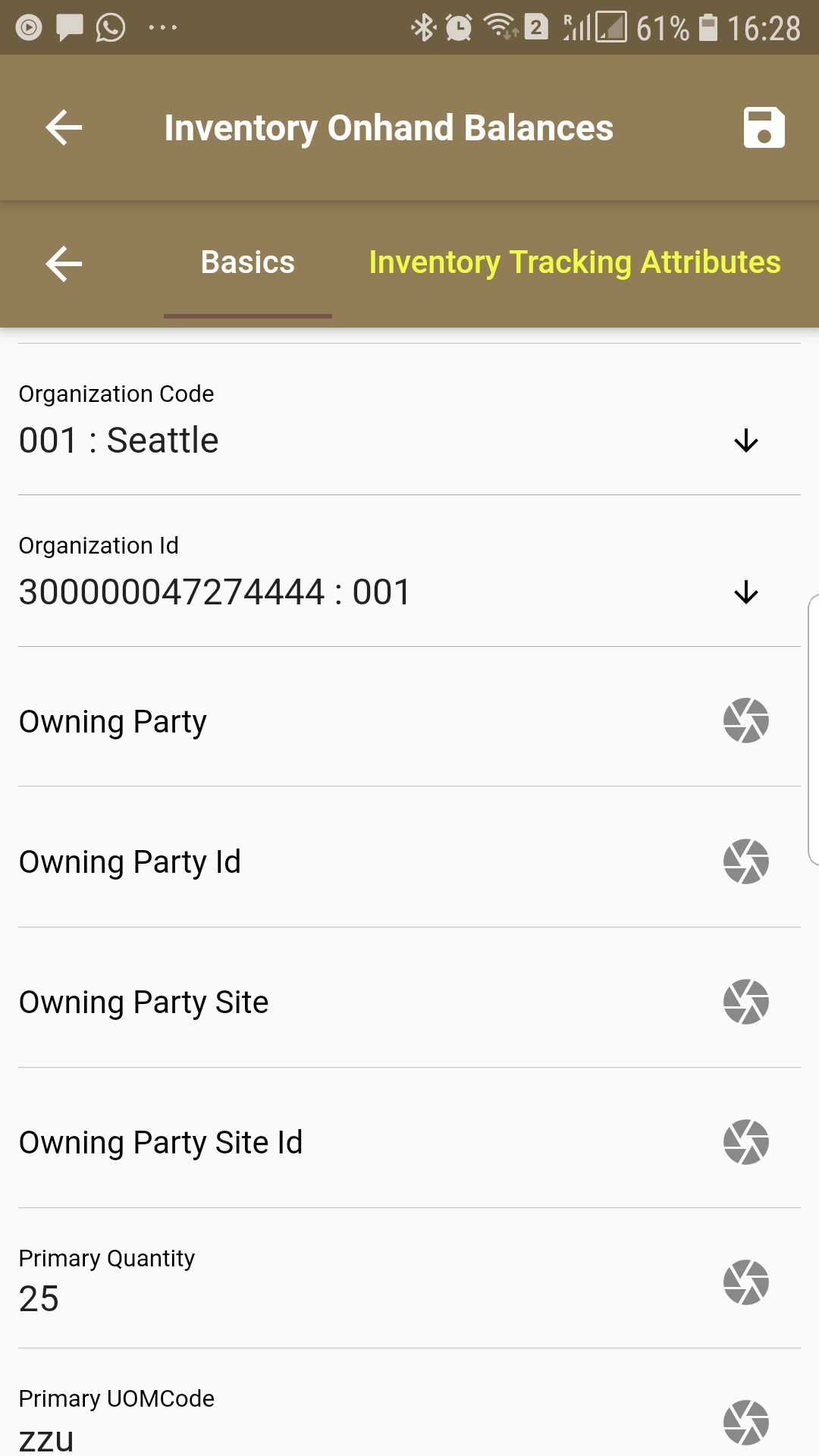
If an item is serial controlled, then you can review the serial number details in the Serial Tab.
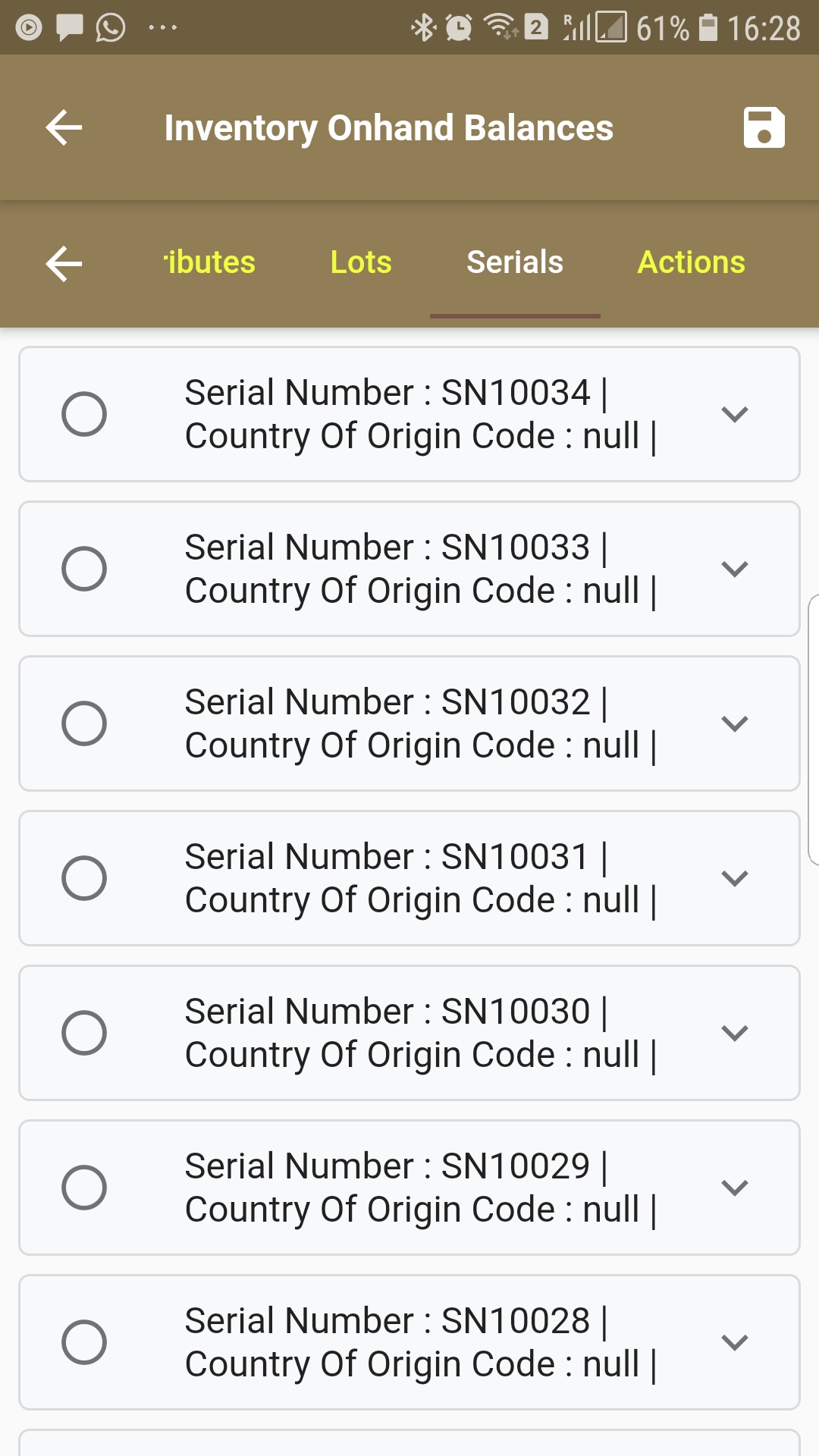
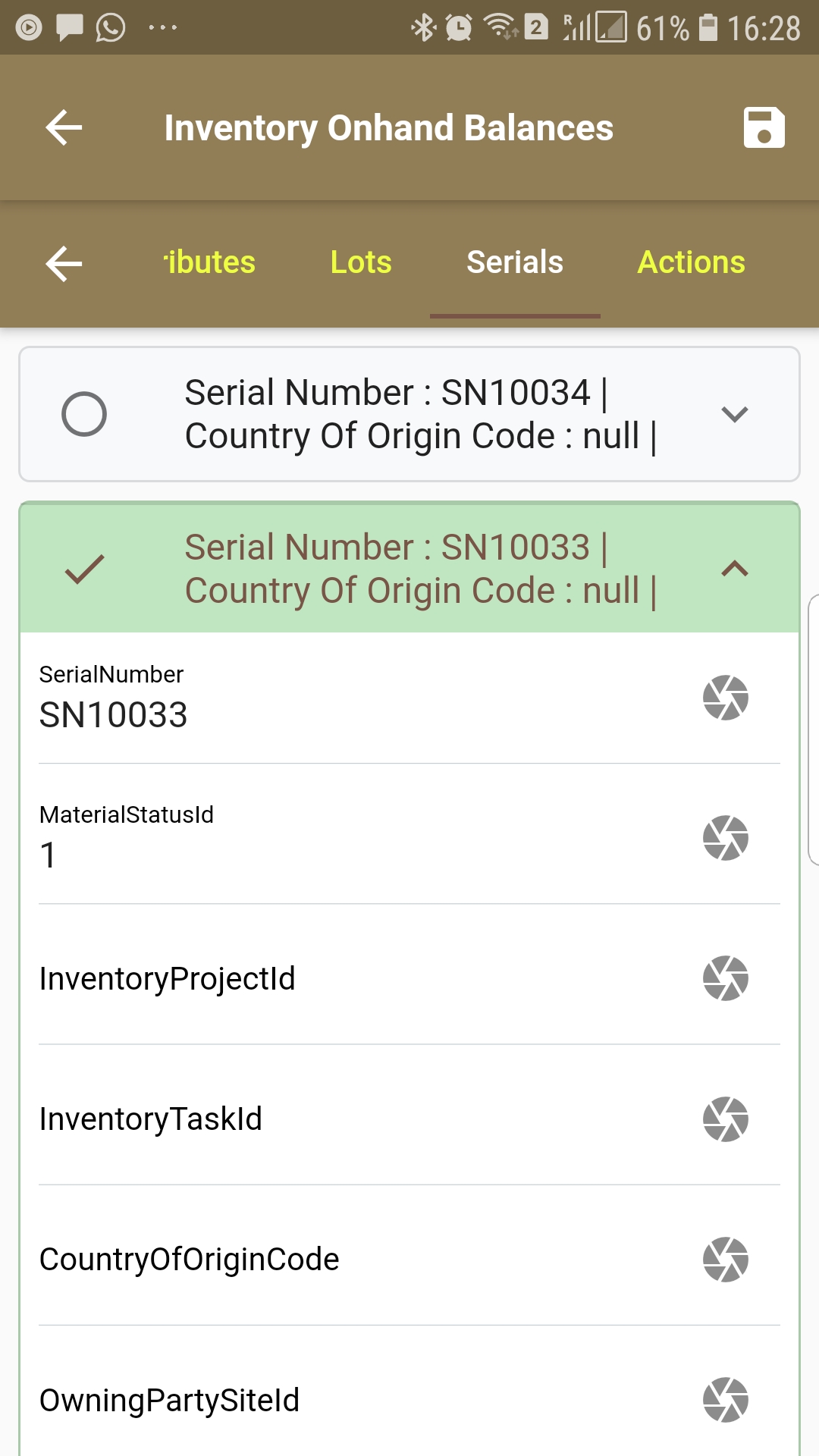
If any chart is defined for the Stock entity, then you can view the on-hand details in a chart. Click on the View Charts button on the search result list screen.
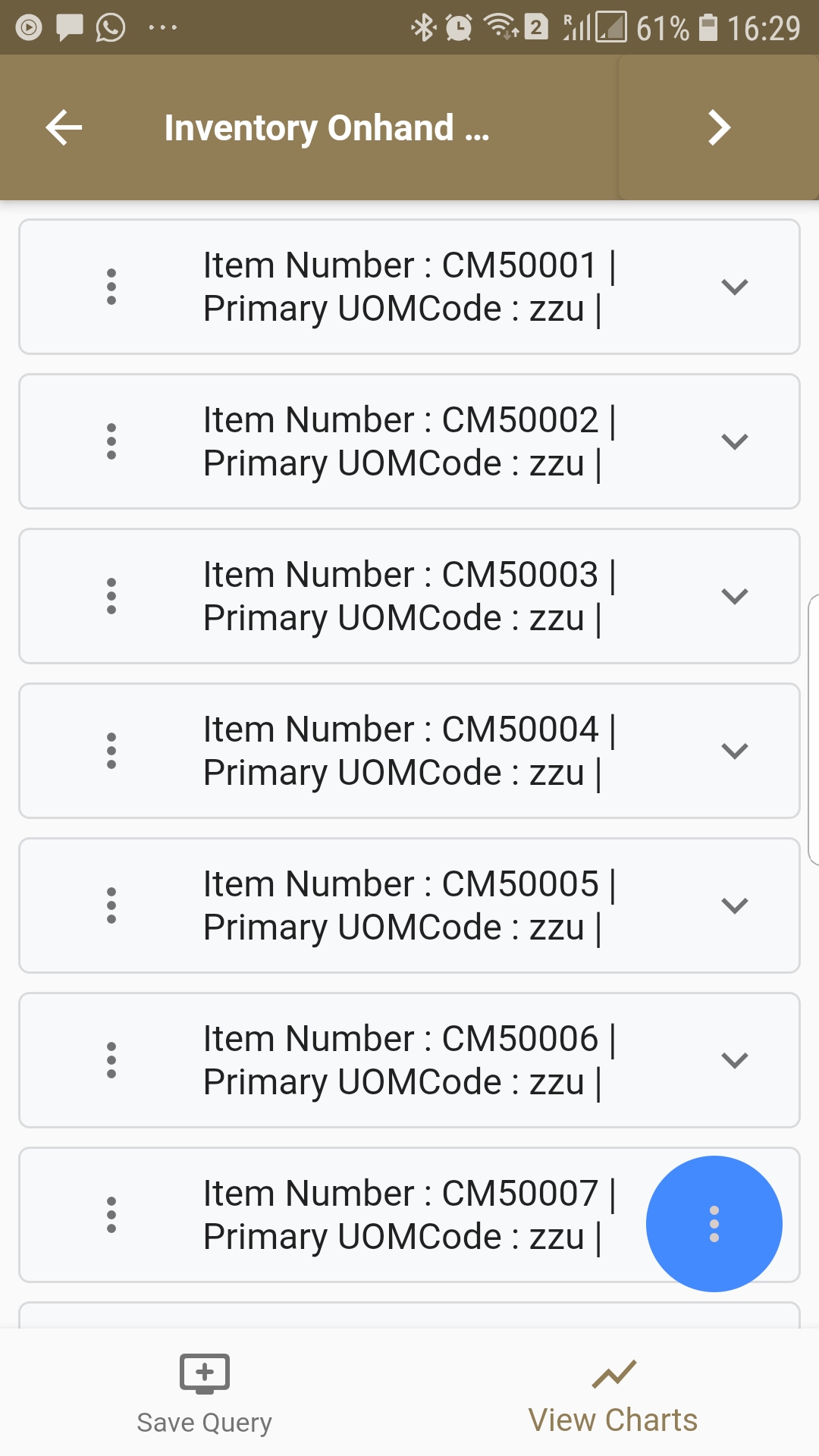
If the chart is defined for the entity, then a new floating action button will be visible on the screen. Click on the button to view all the defined charts.
Click on a chart to view the details.

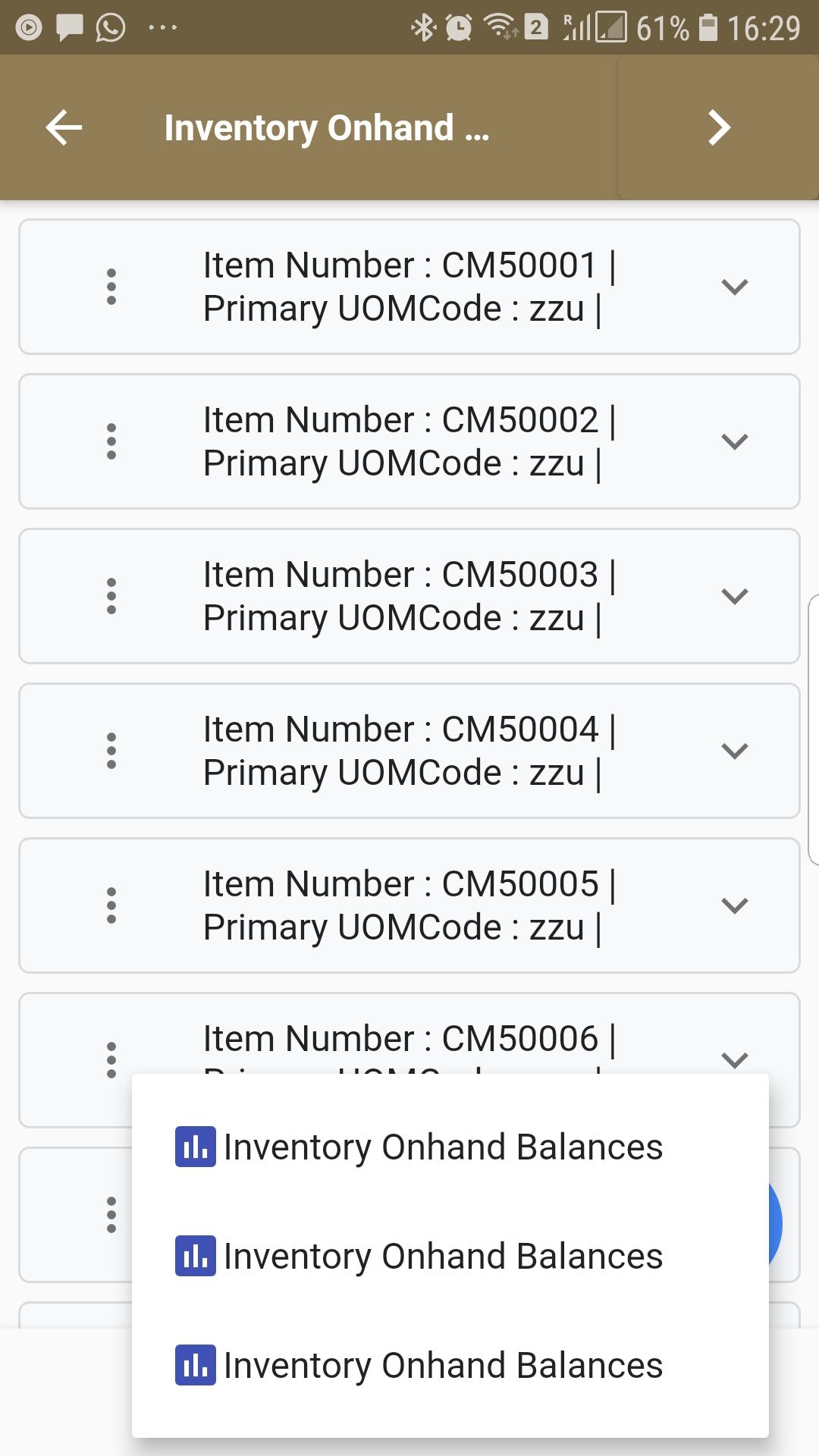
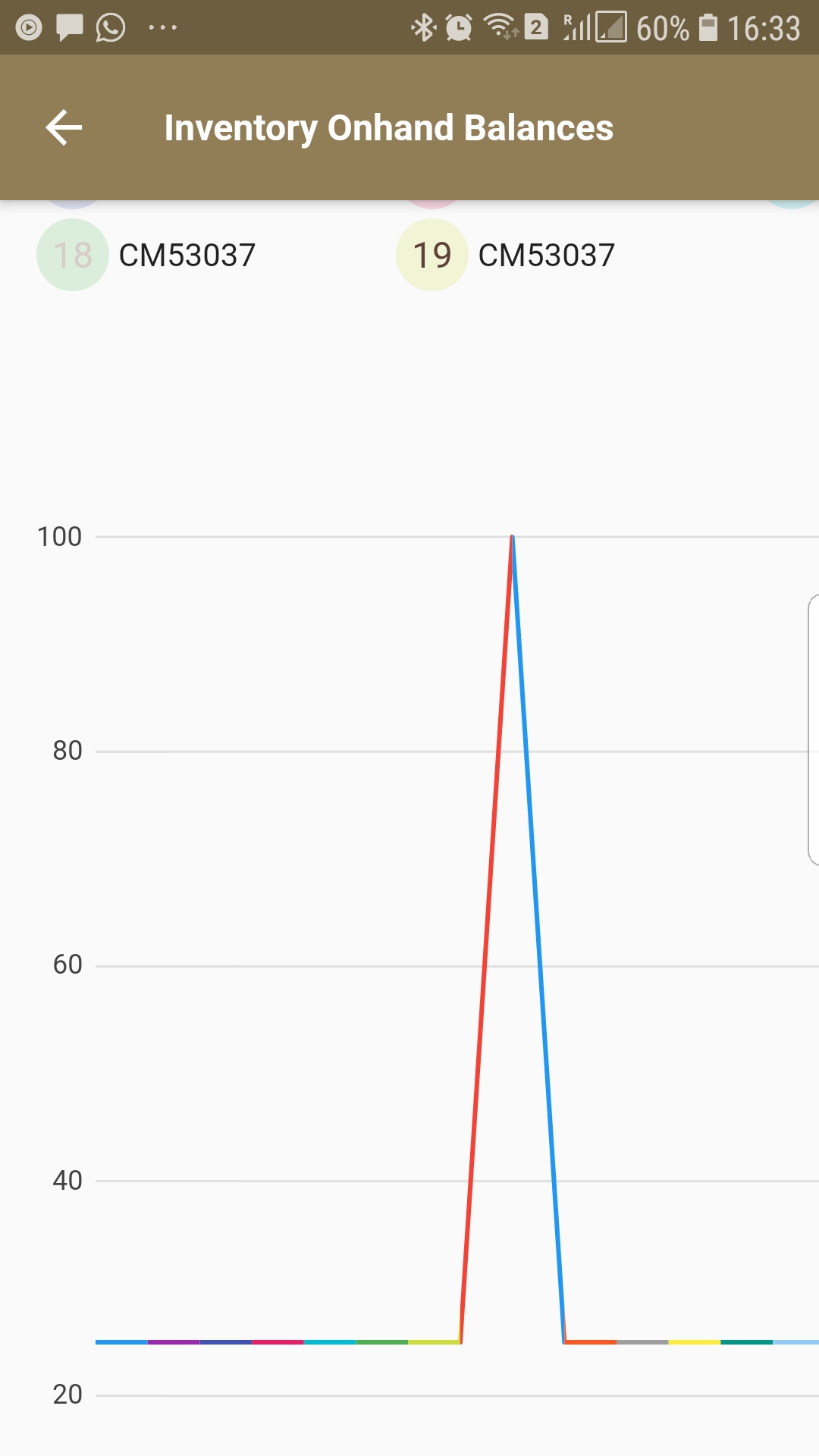
Click on the back button to navigate back to the search result screen.
Item
To review Item details in an organization, navigate to the "Item V" search form from your dashboard/favorite.
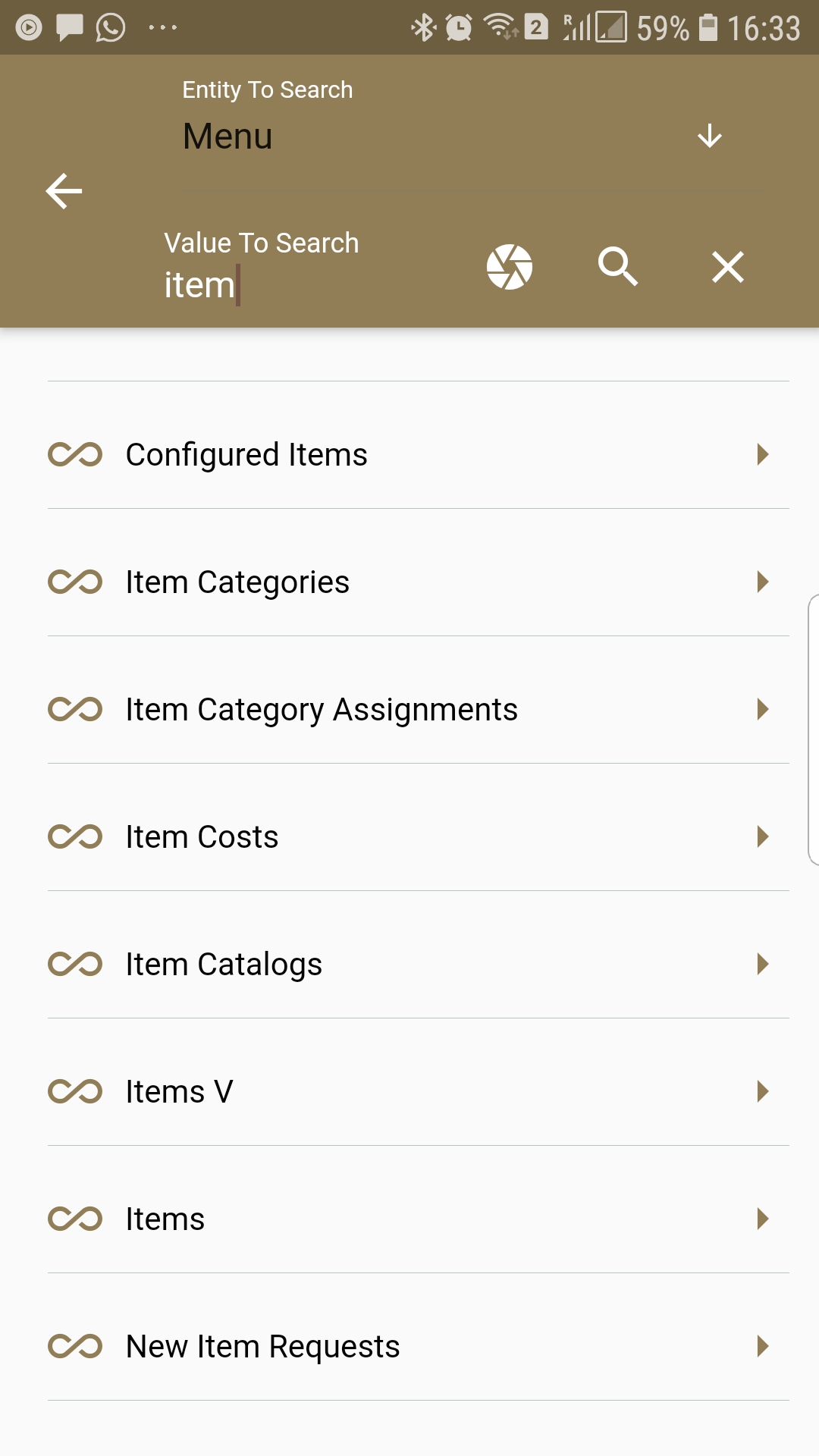
Enter the item/organization details or any other criteria in the search form and click on the search button.
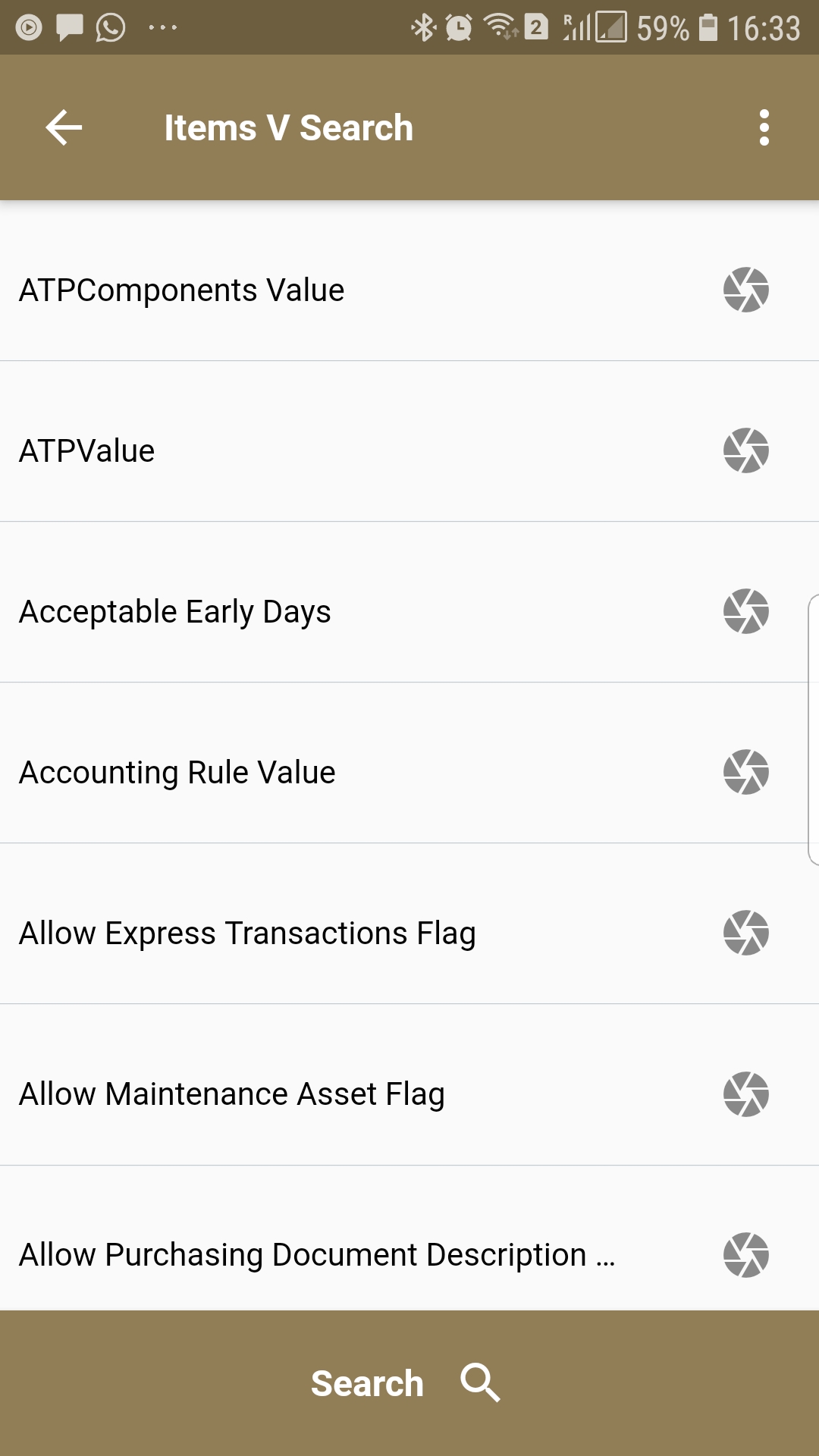
If you don't enter item/organization details, the app will show below error message as Oracle does not allow a search without an item number.
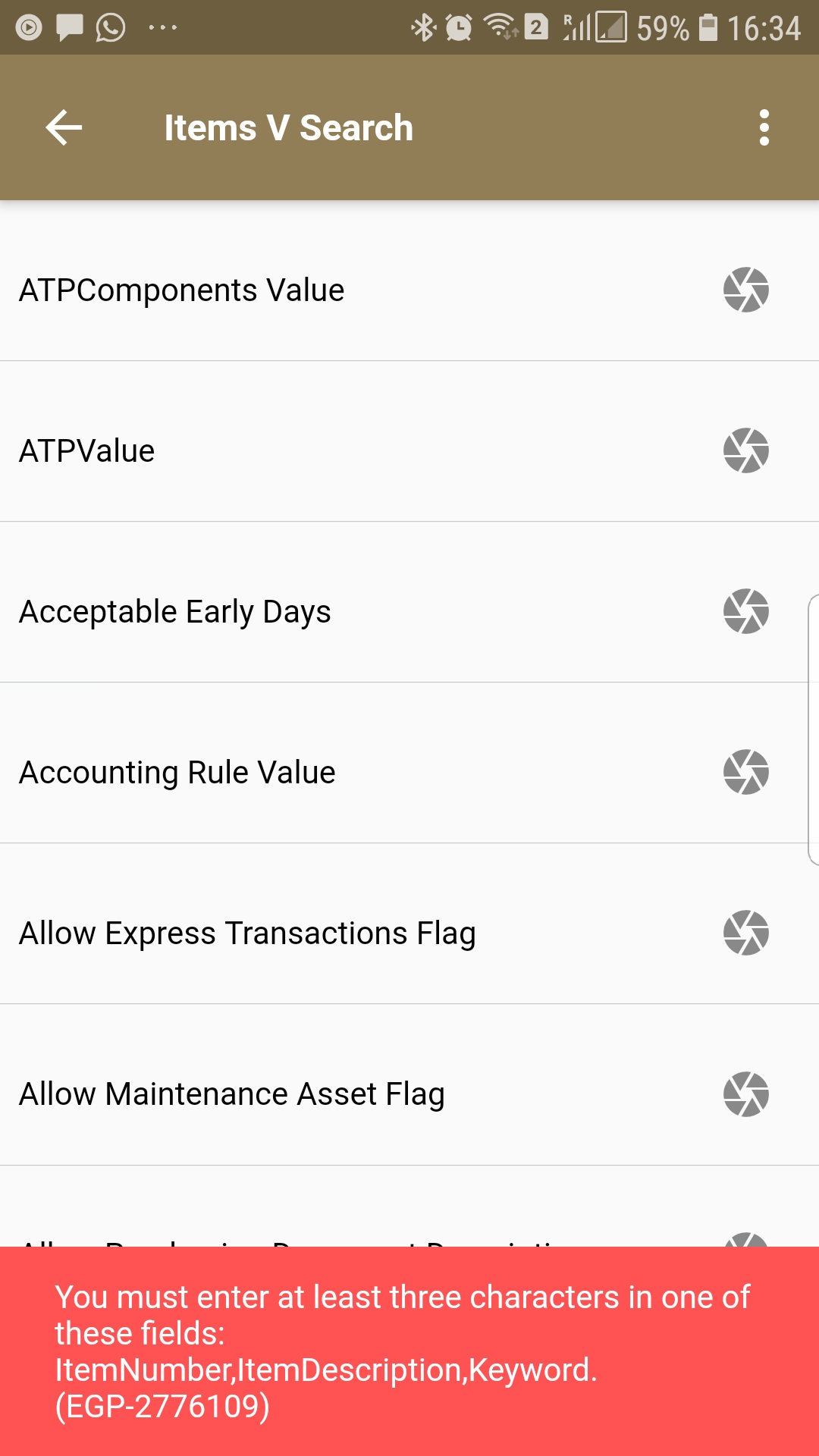
If you enter the correct search criteria and click on the Search button, the app will fetch all the data from the Oracle cloud and take you to the below result screen.
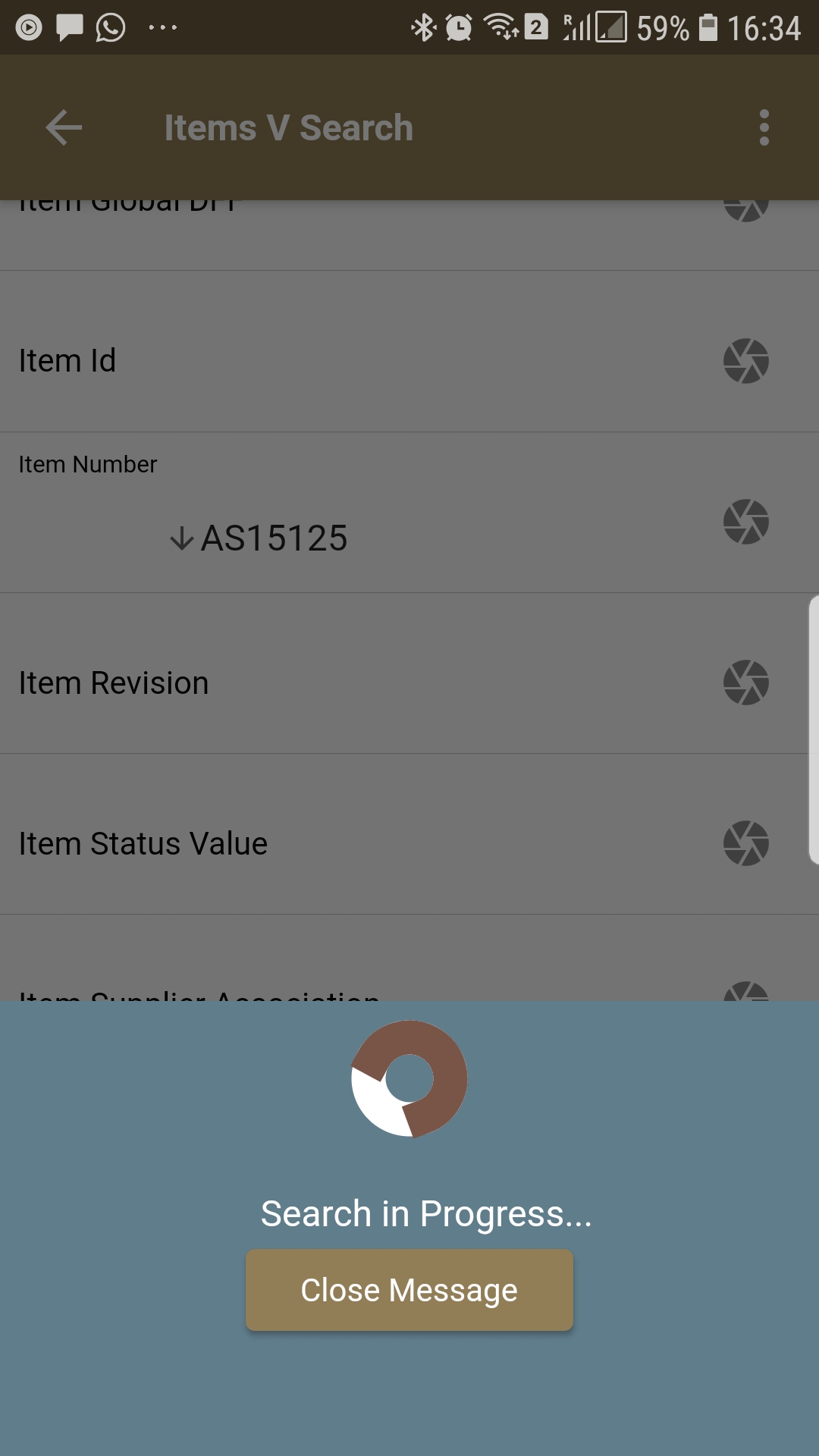
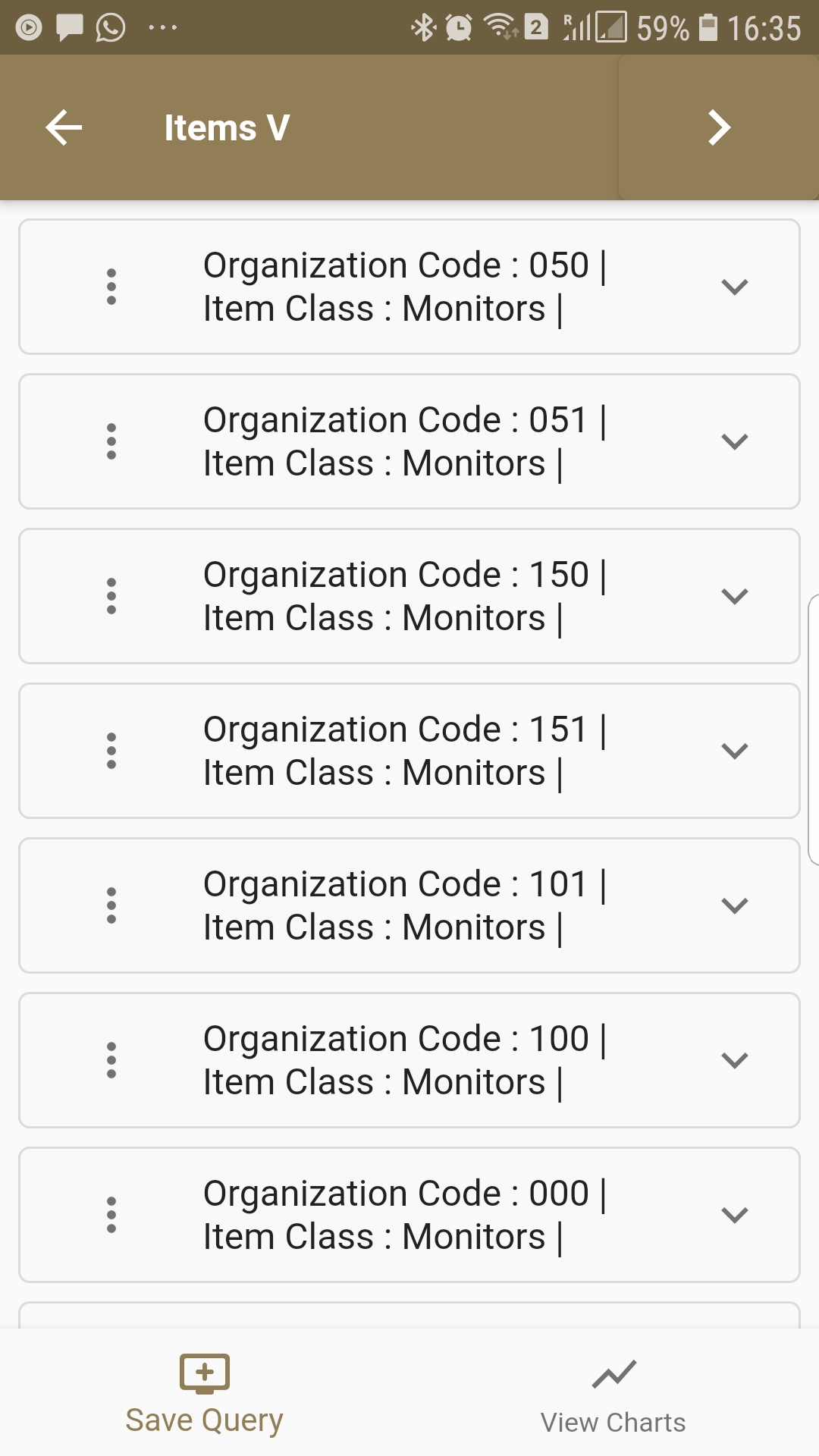
Click on the expand icon against an item that you want to view.
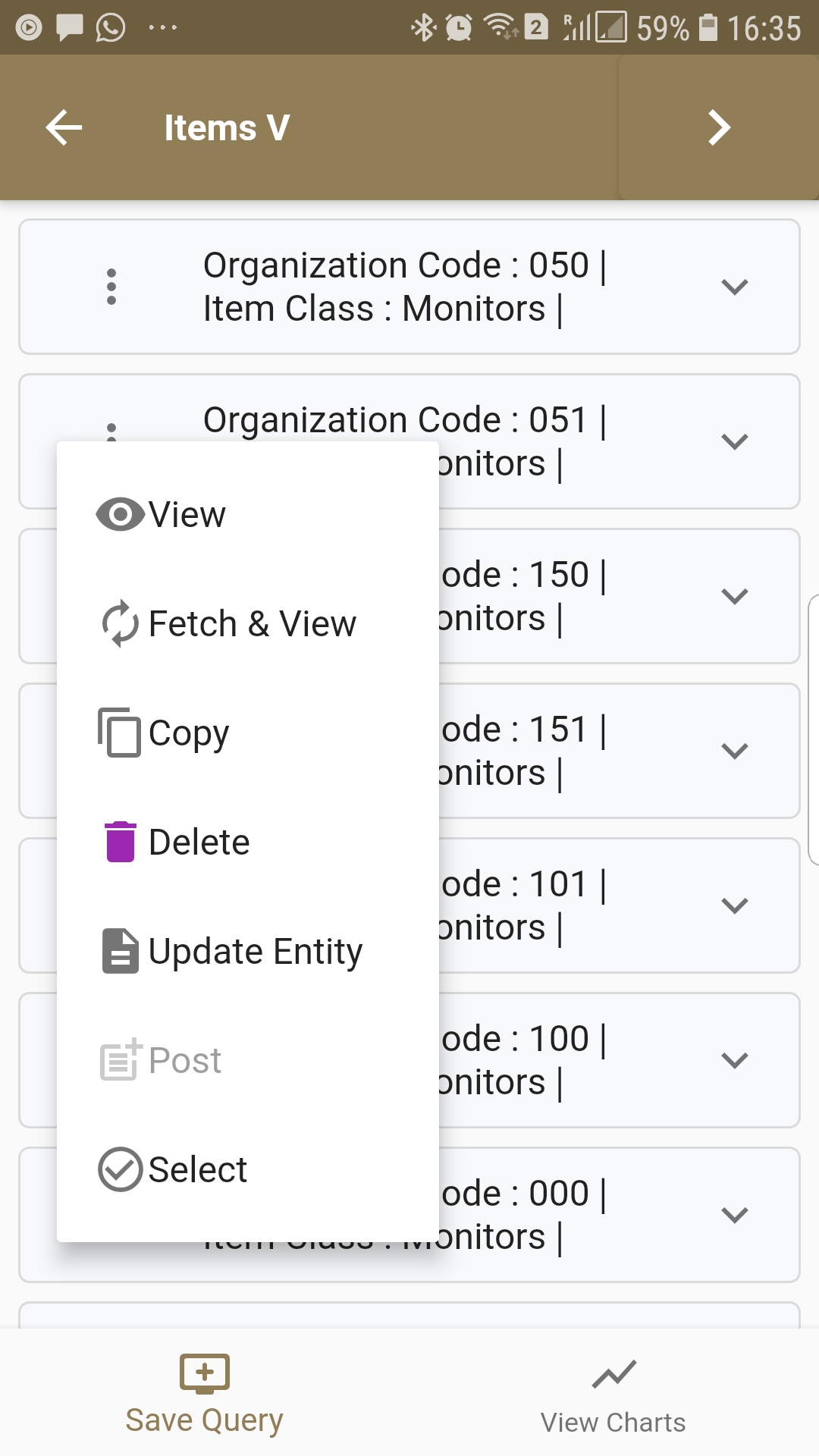
Click on the Menu against an item that you want to review and click on the view button.
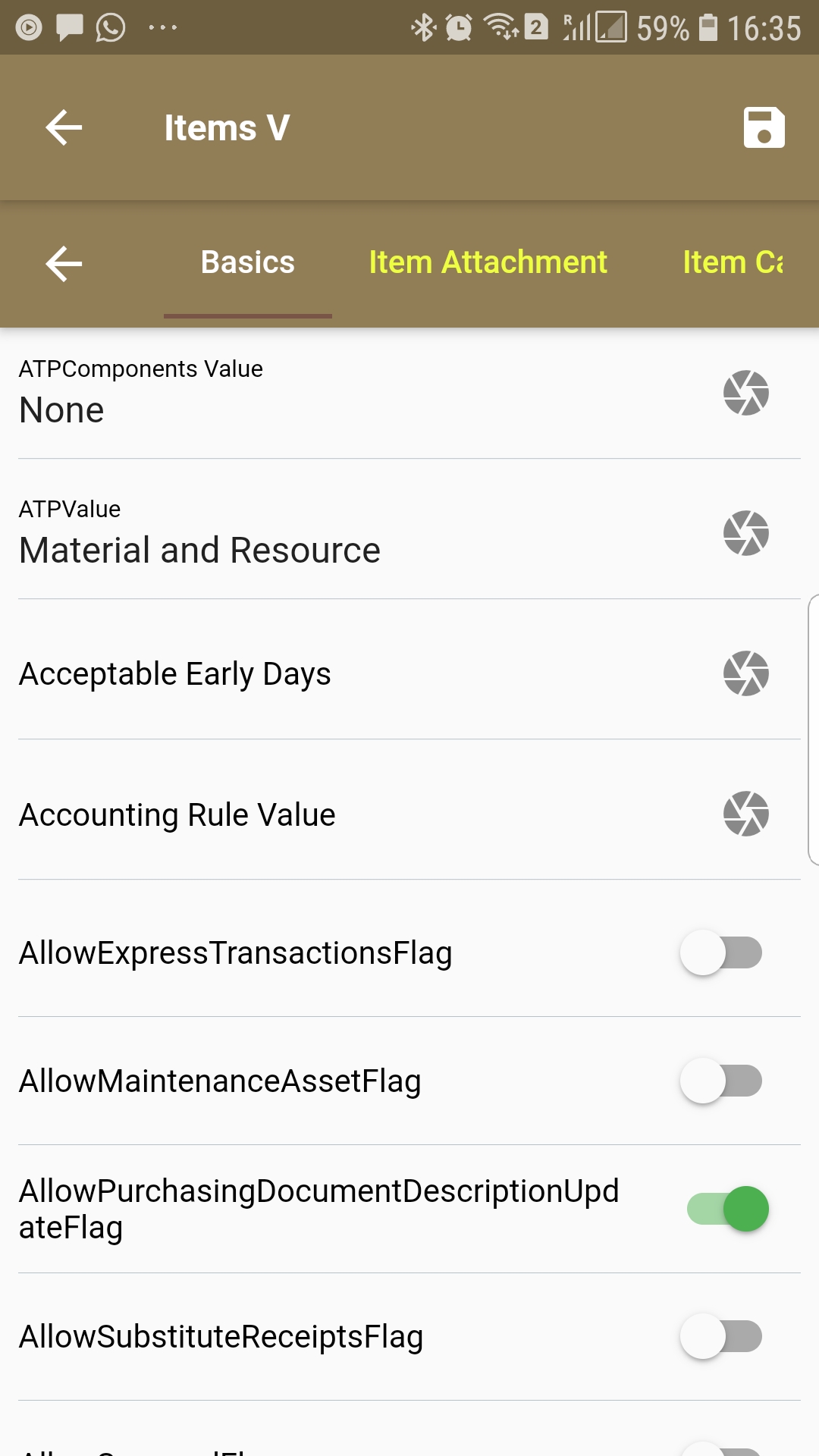
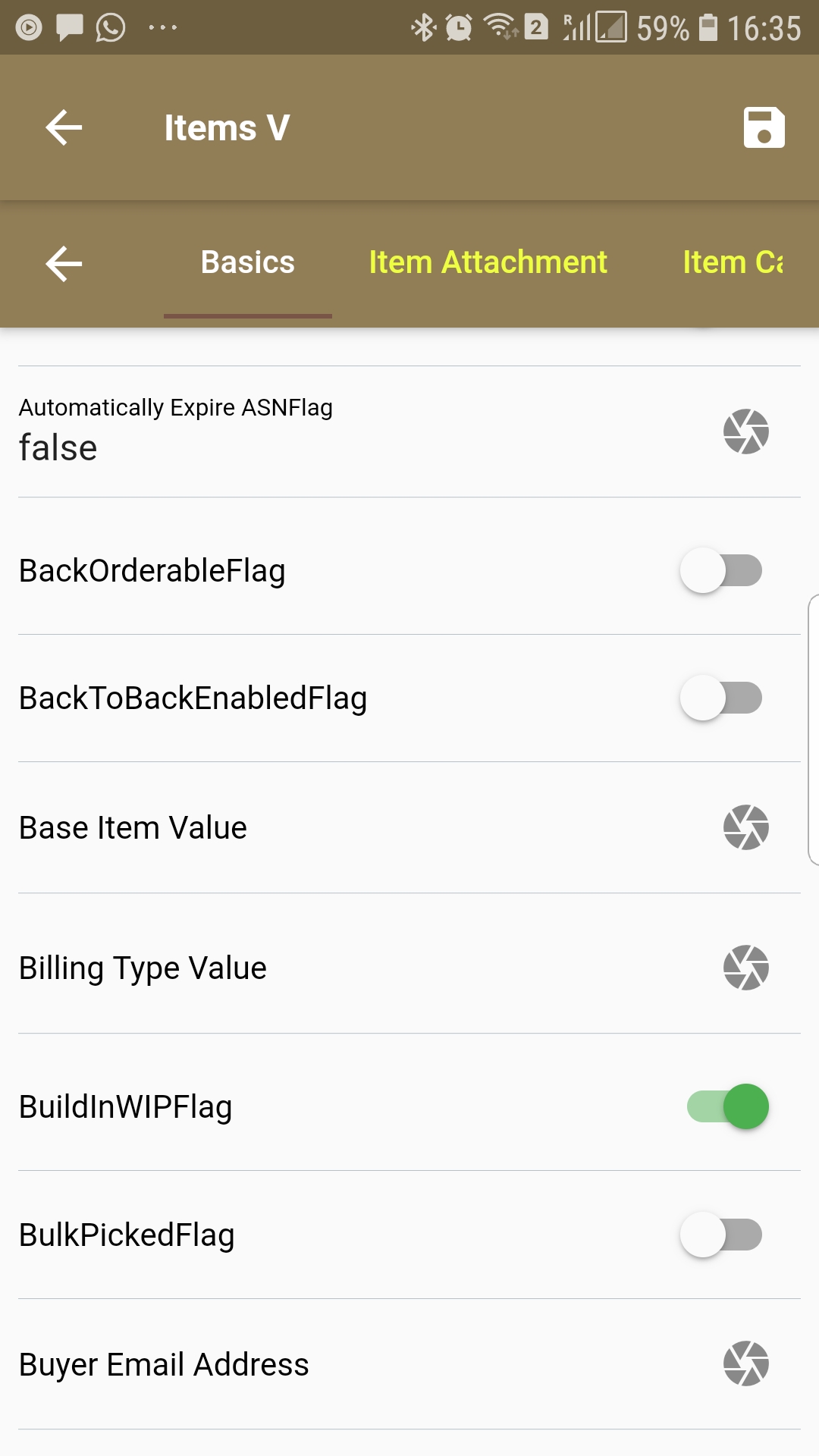
Scroll left, right, up, and down view all the tabs and fields.
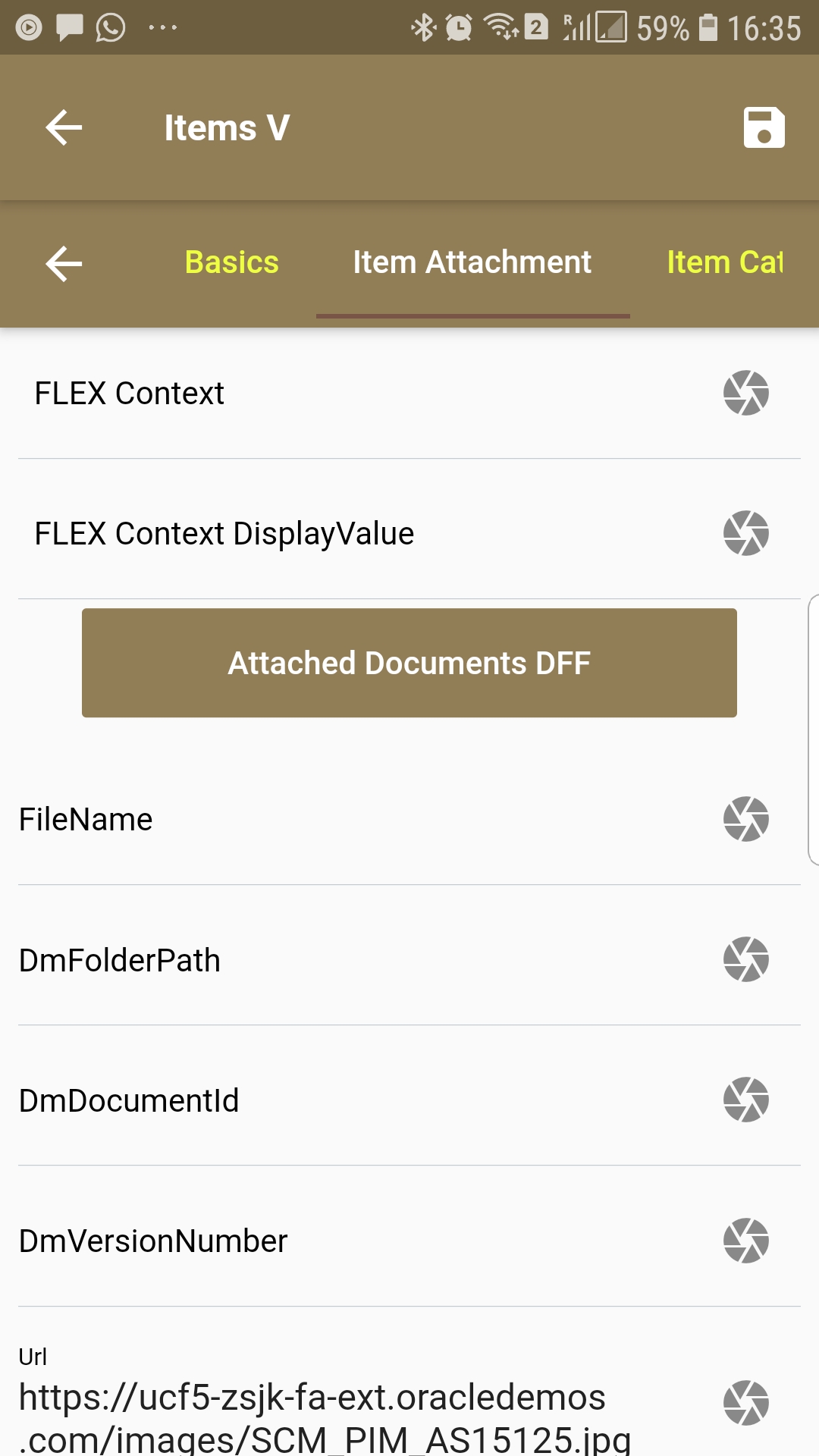
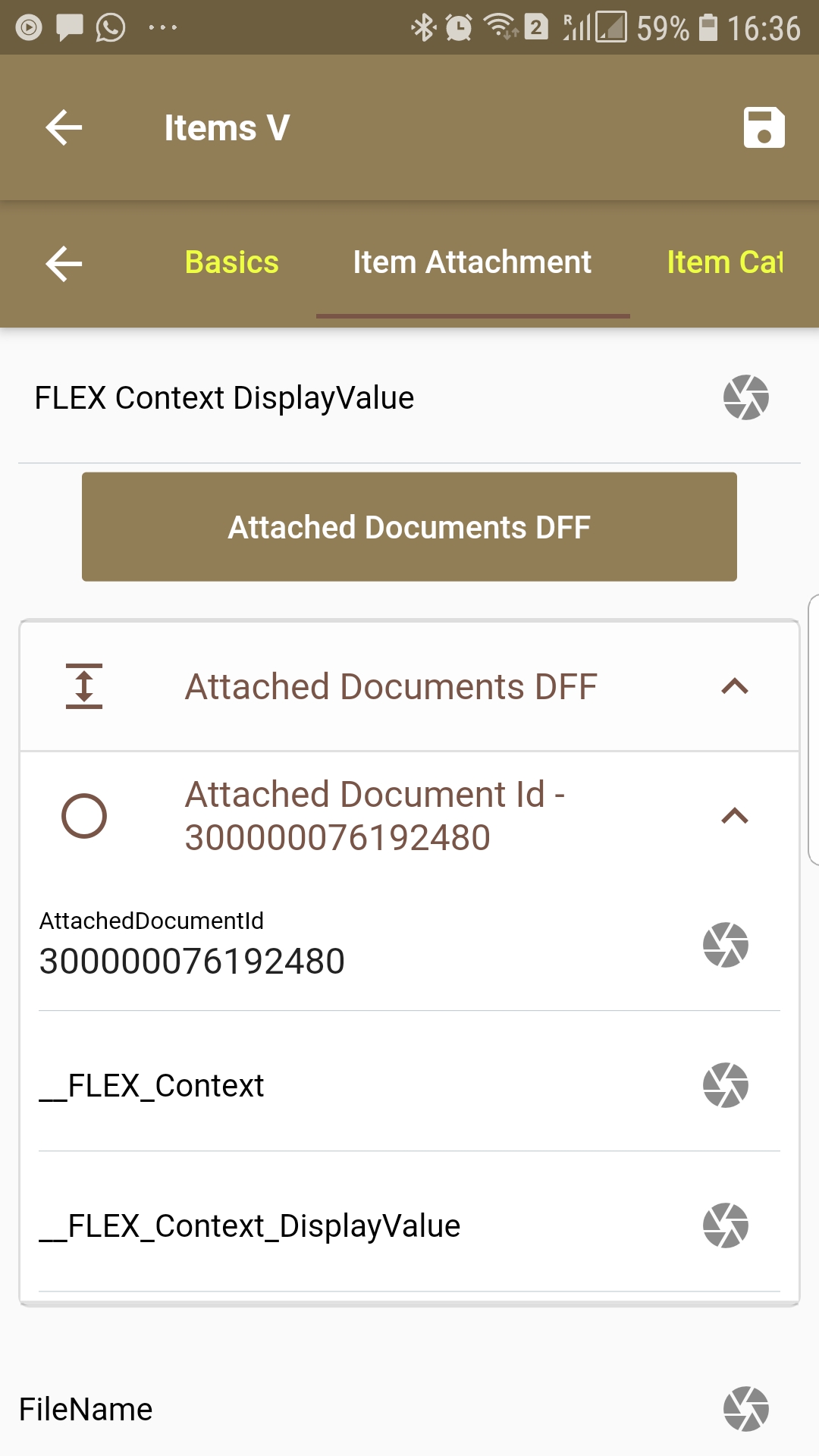
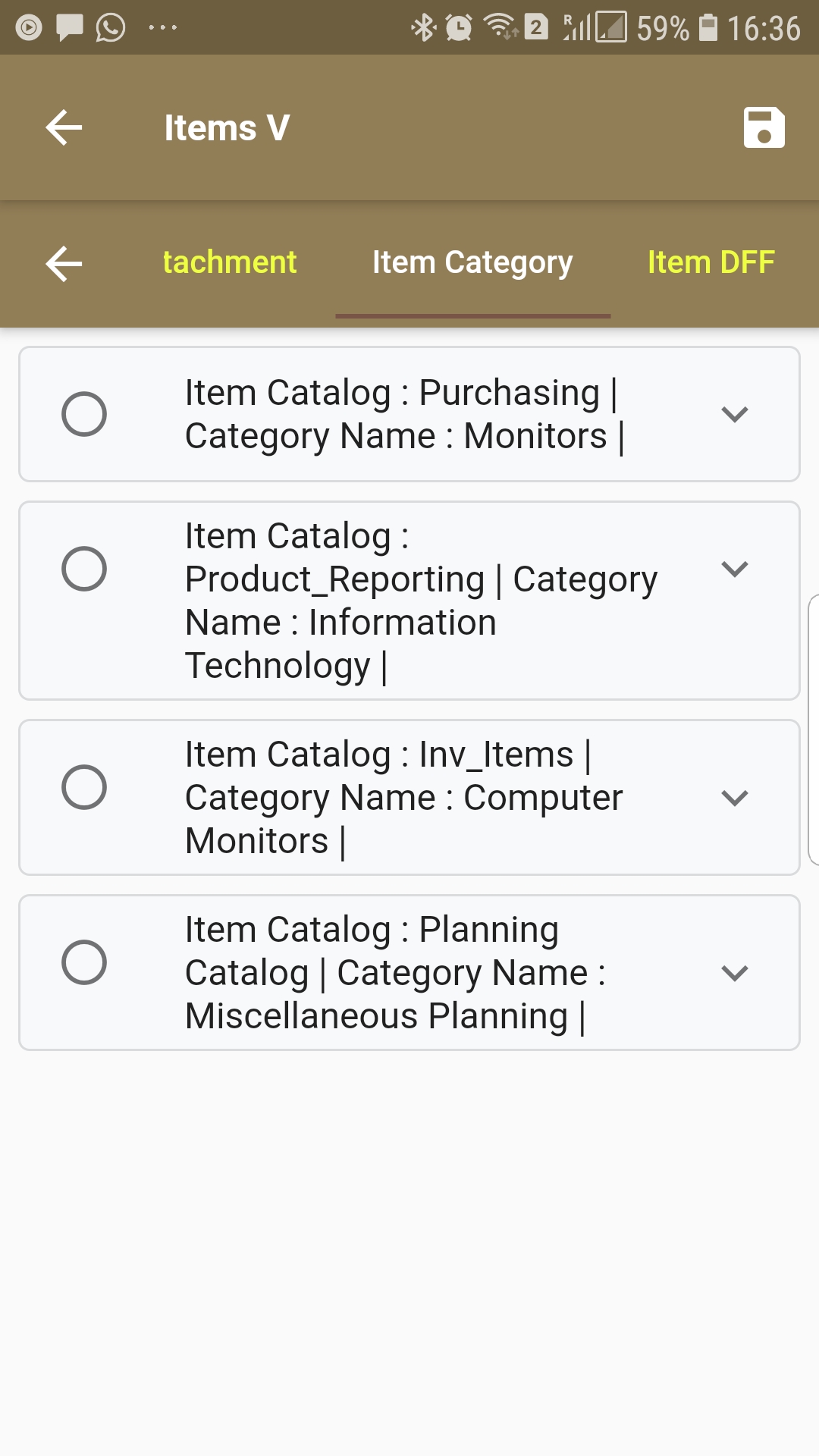
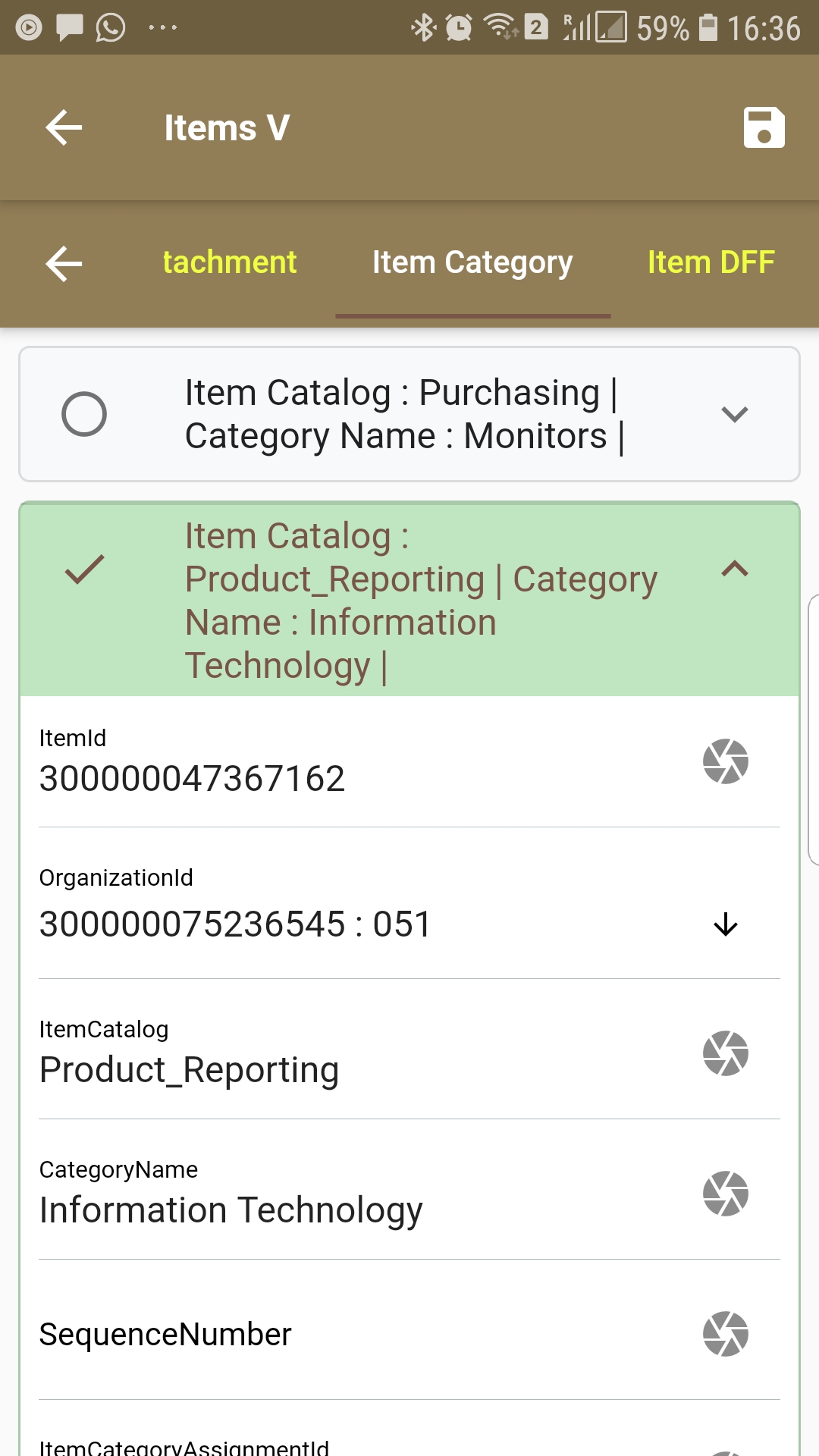
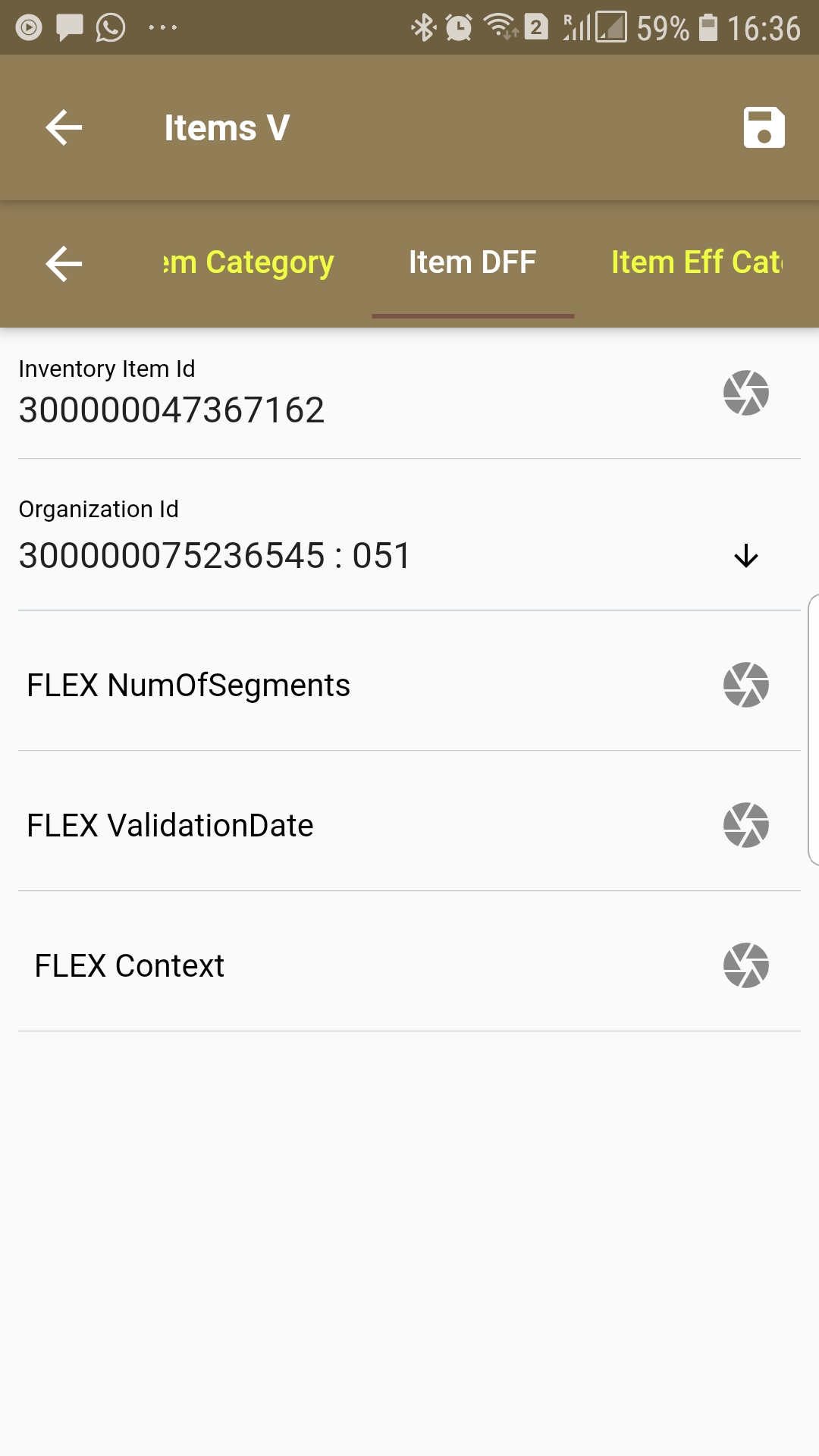
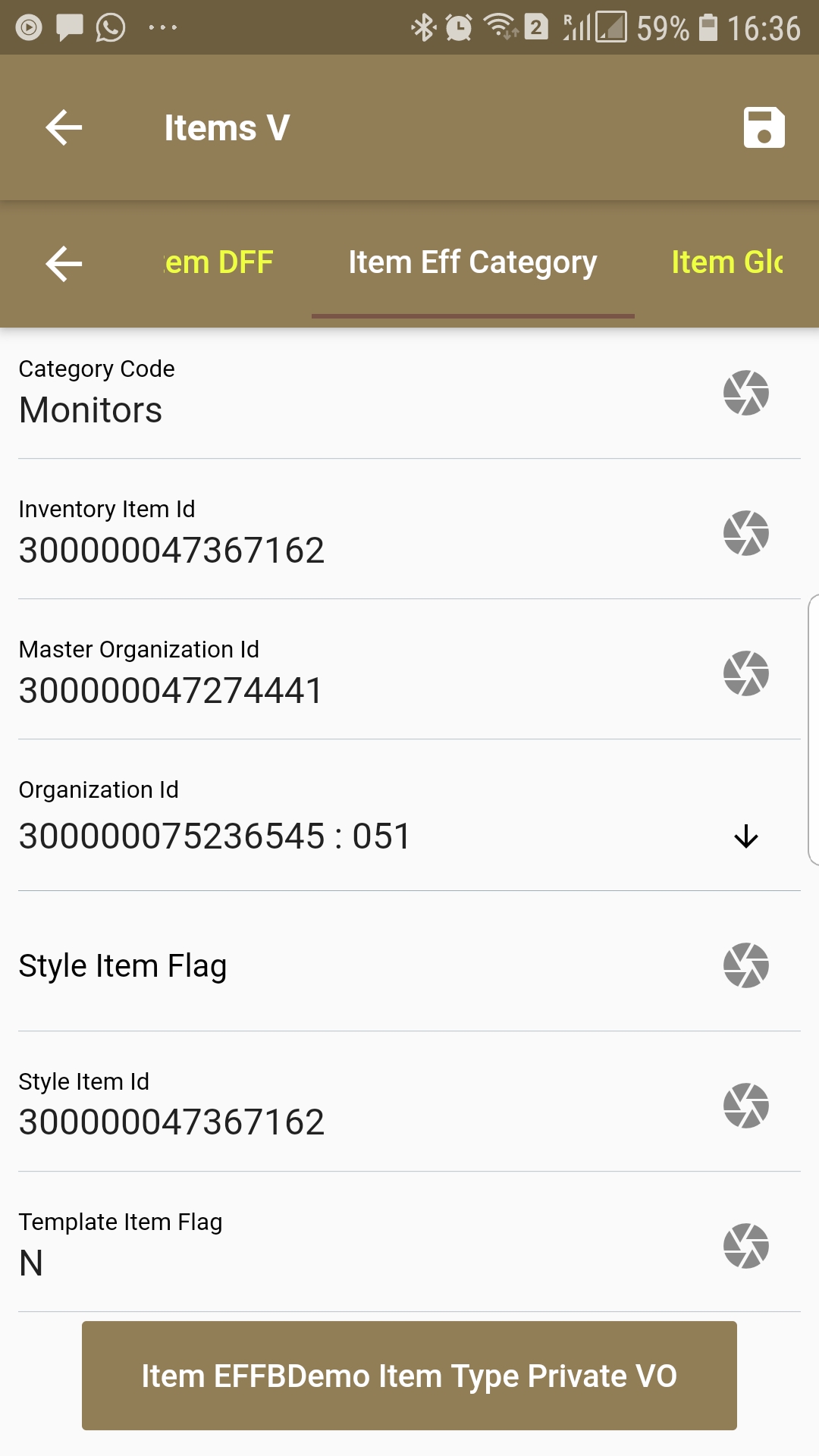
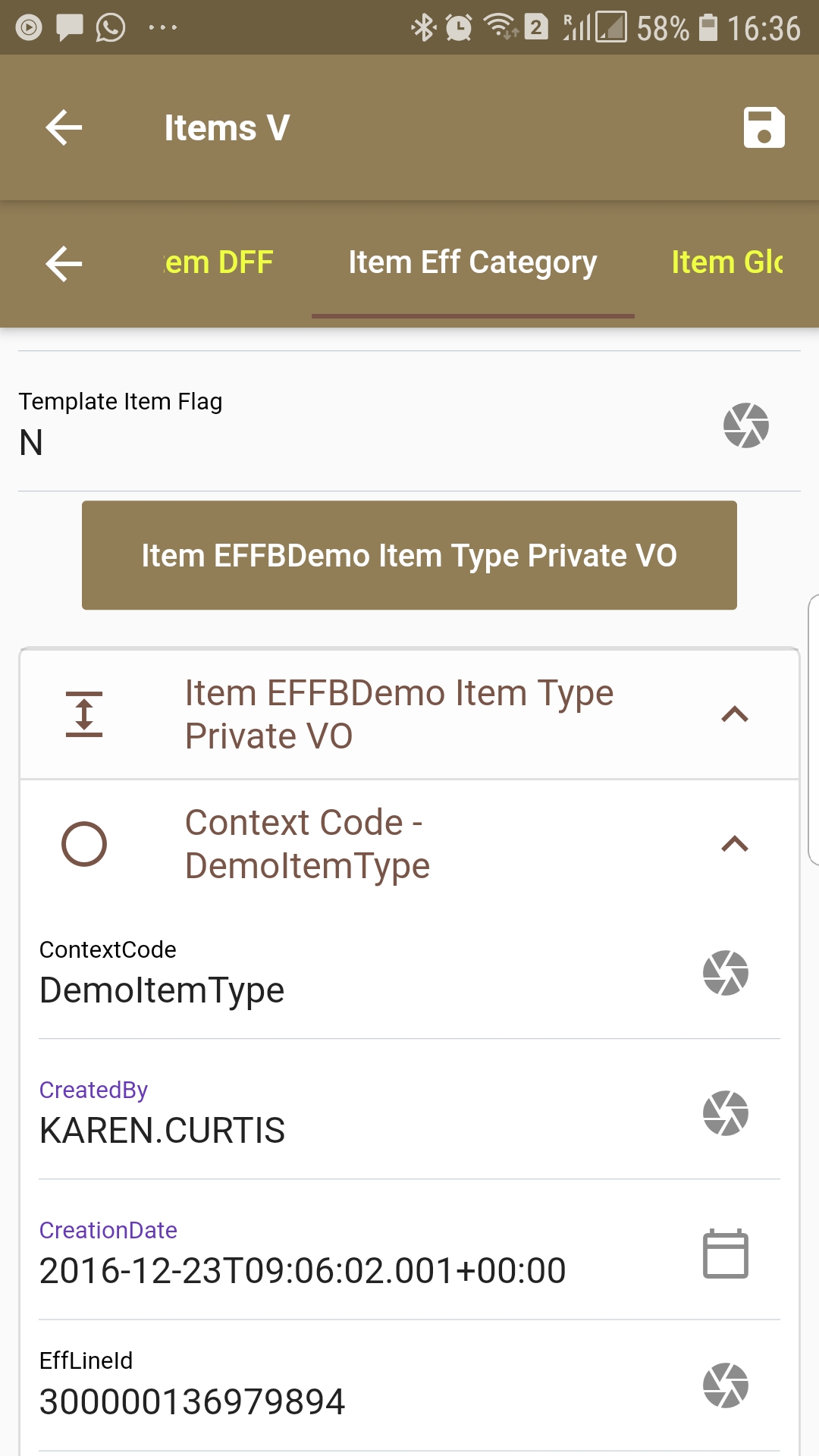
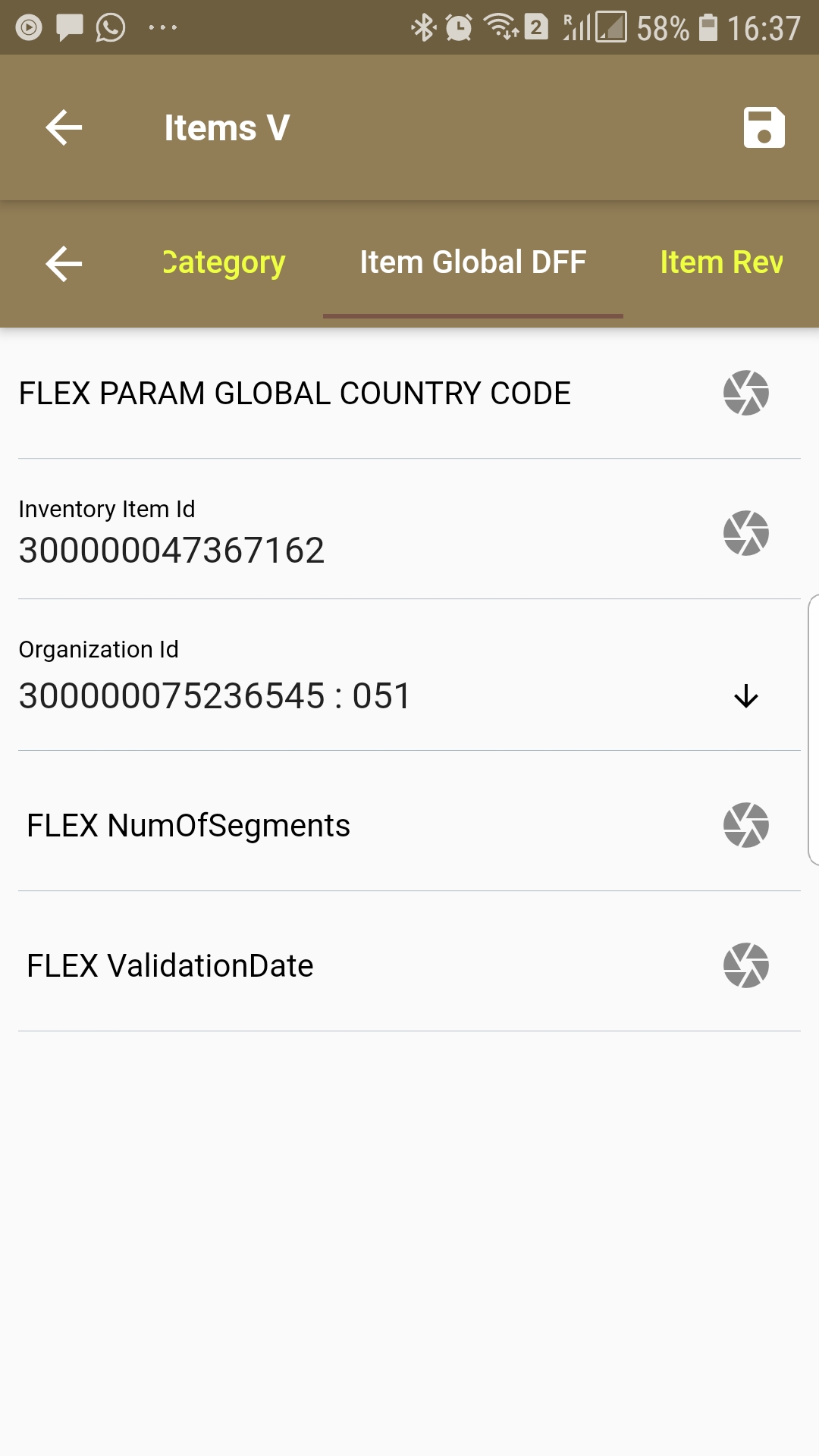
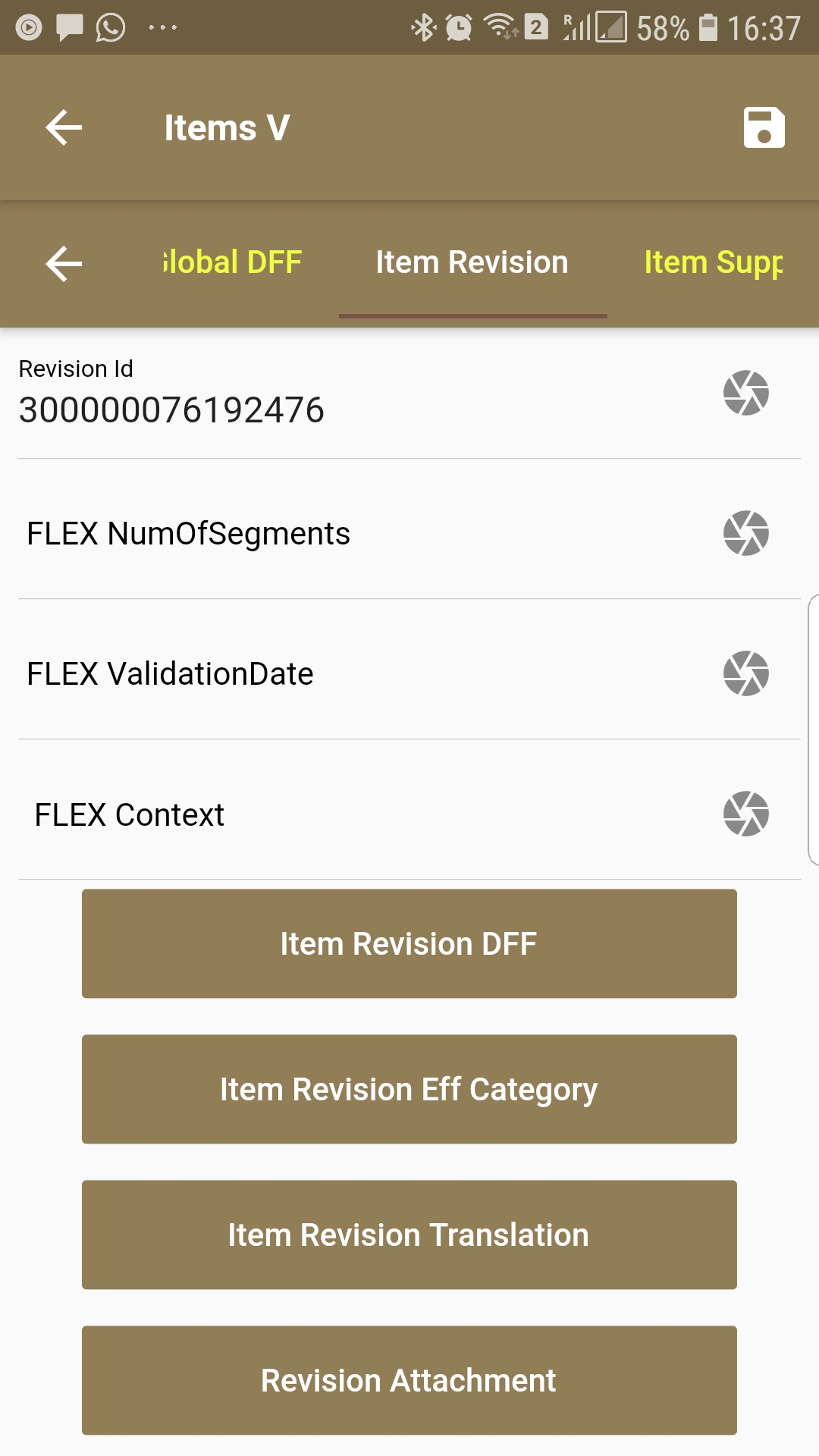
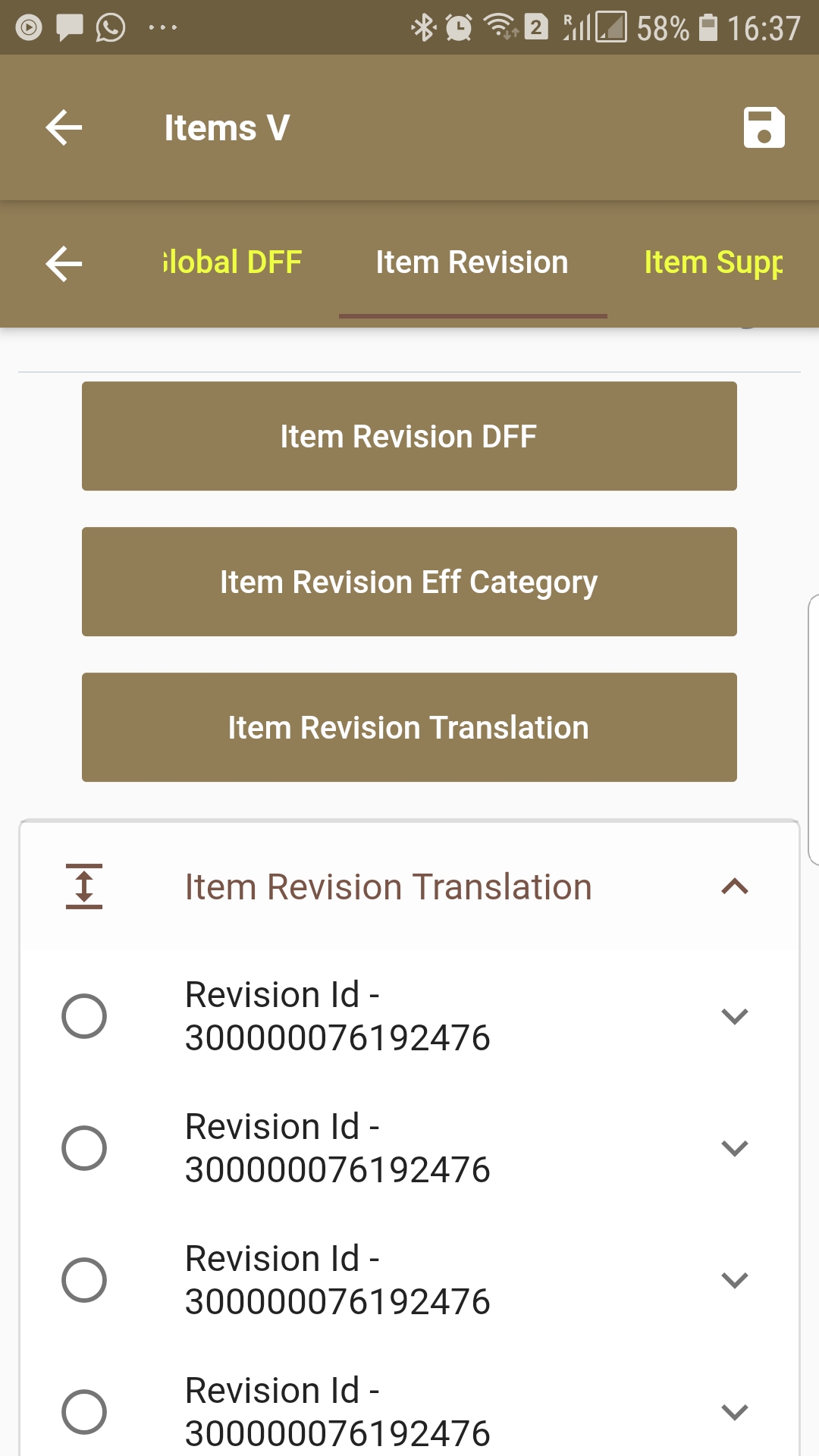
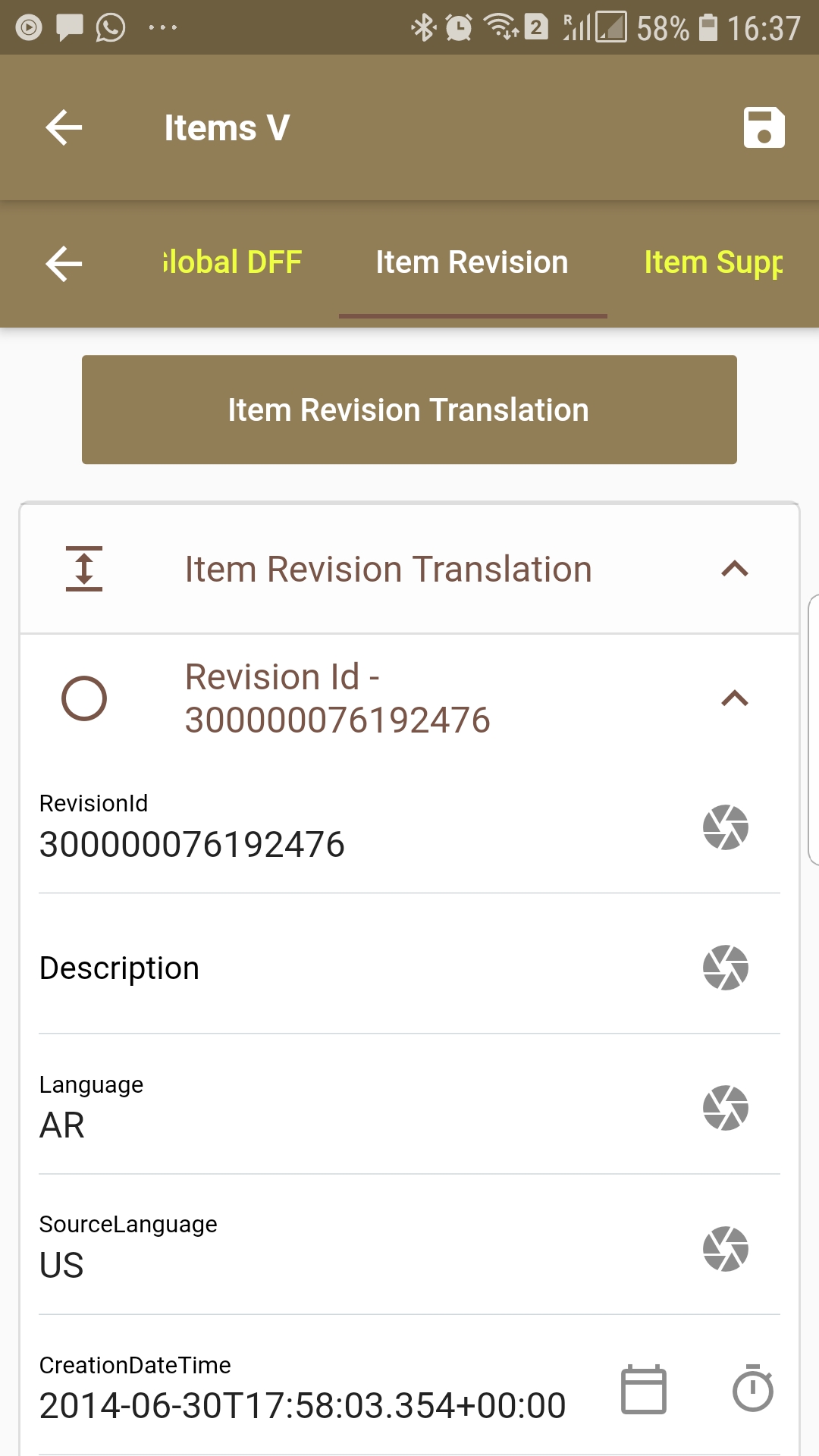
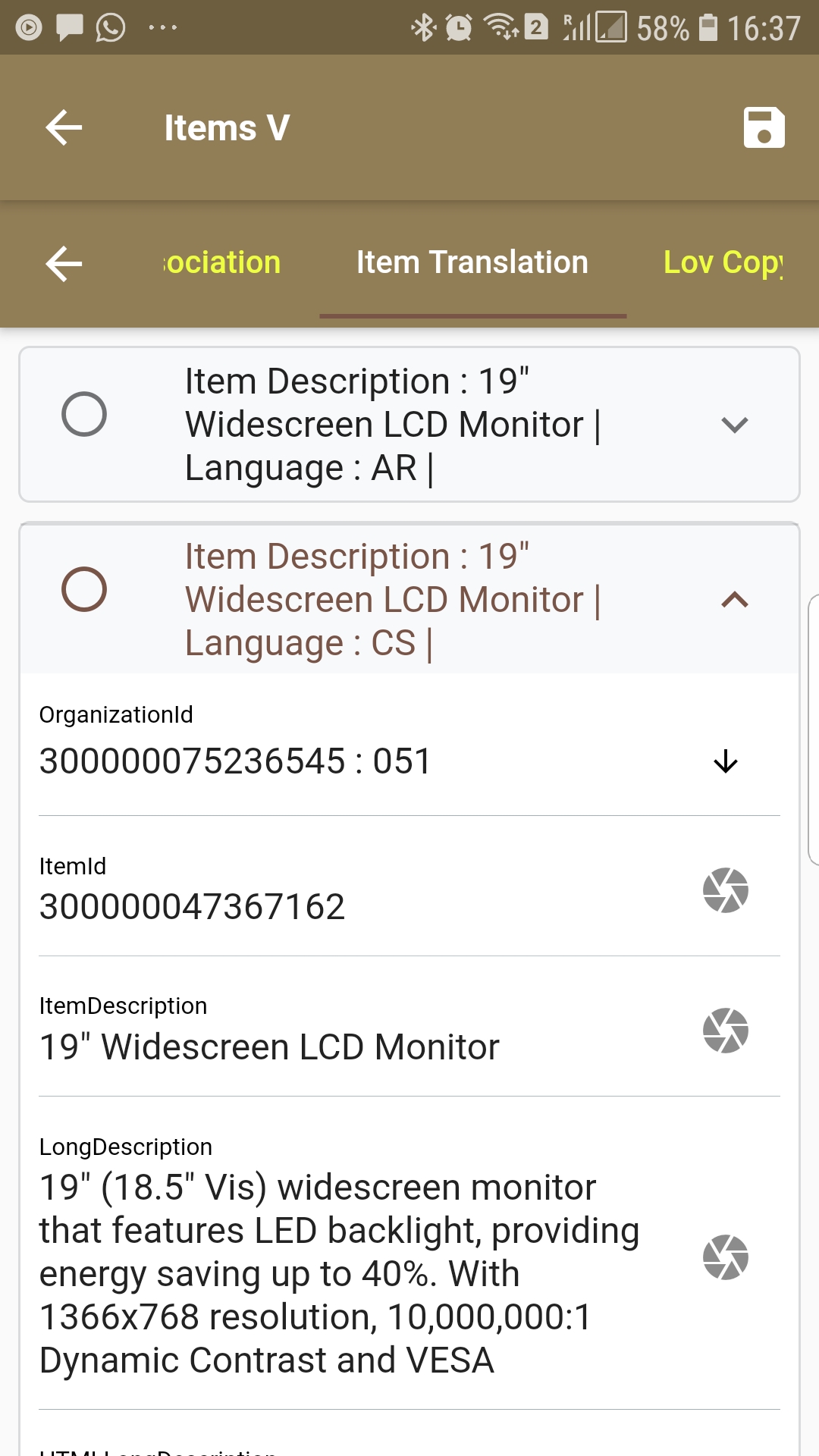
Click on the back button to navigate back to the search result screen.
Purchase Order
Navigate to the purchase order search from your favorite/dashboard
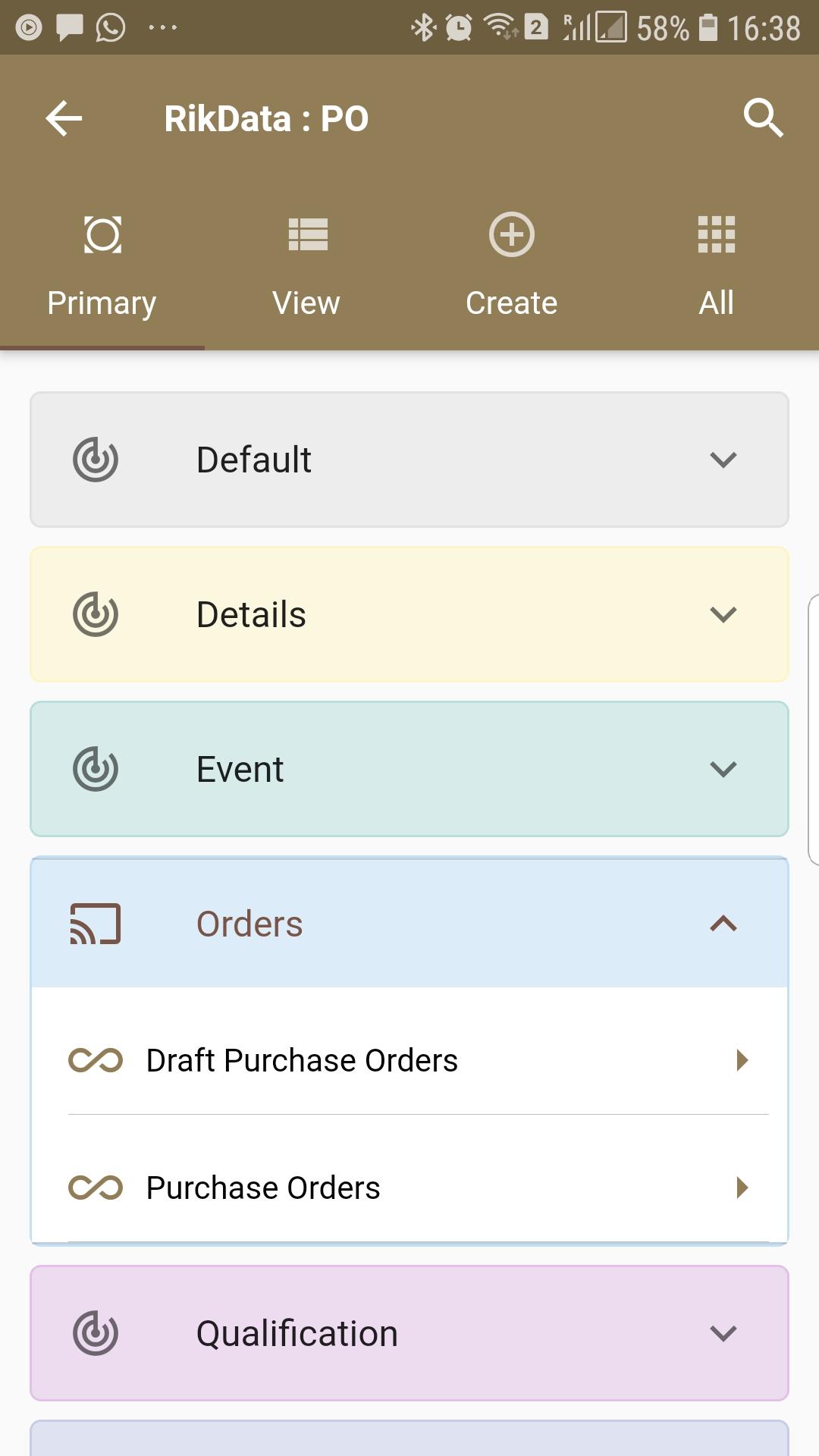
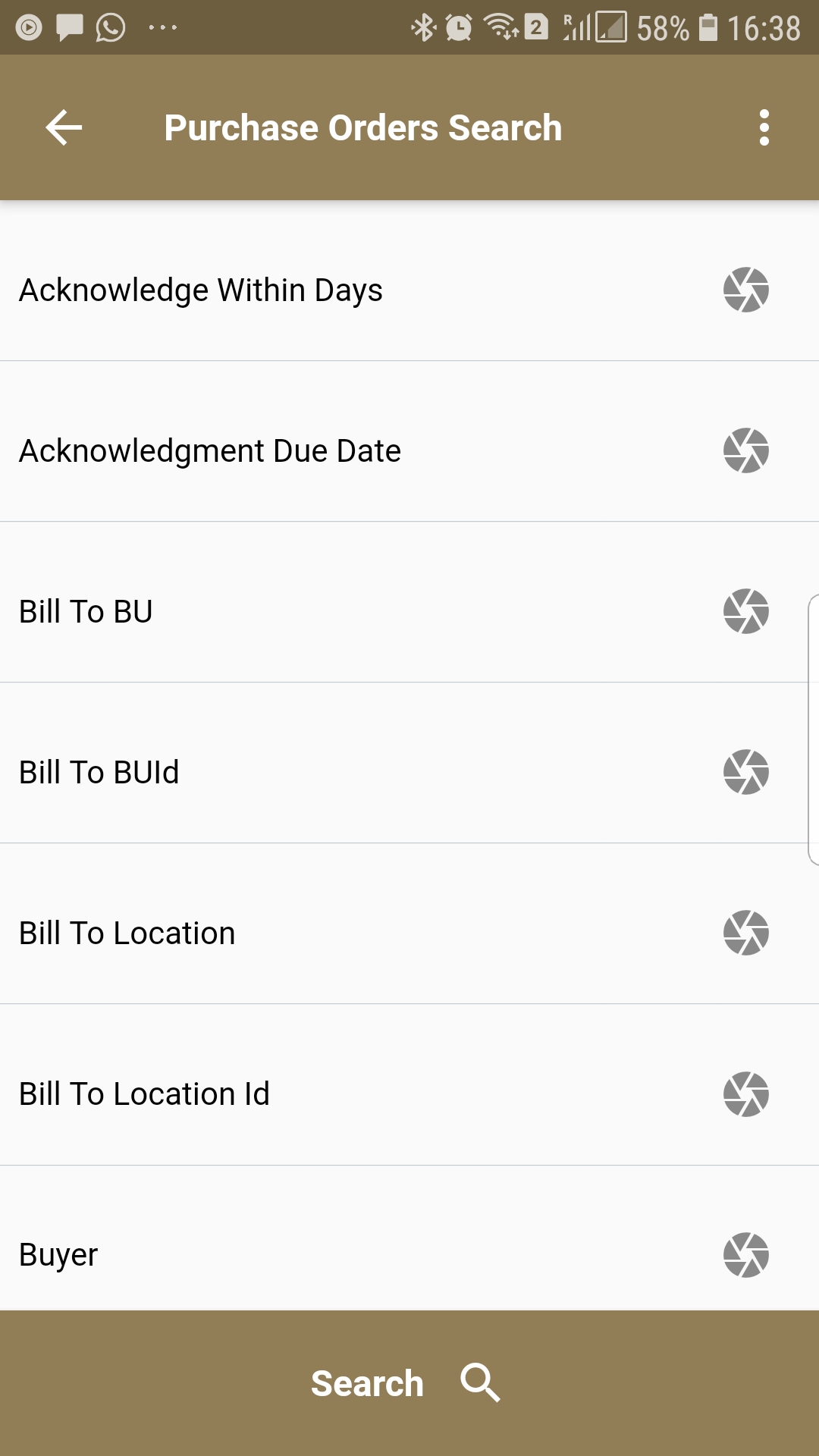
Enter the Business Unit/Purchase Order details or any other criteria in the search form and click on the search button.
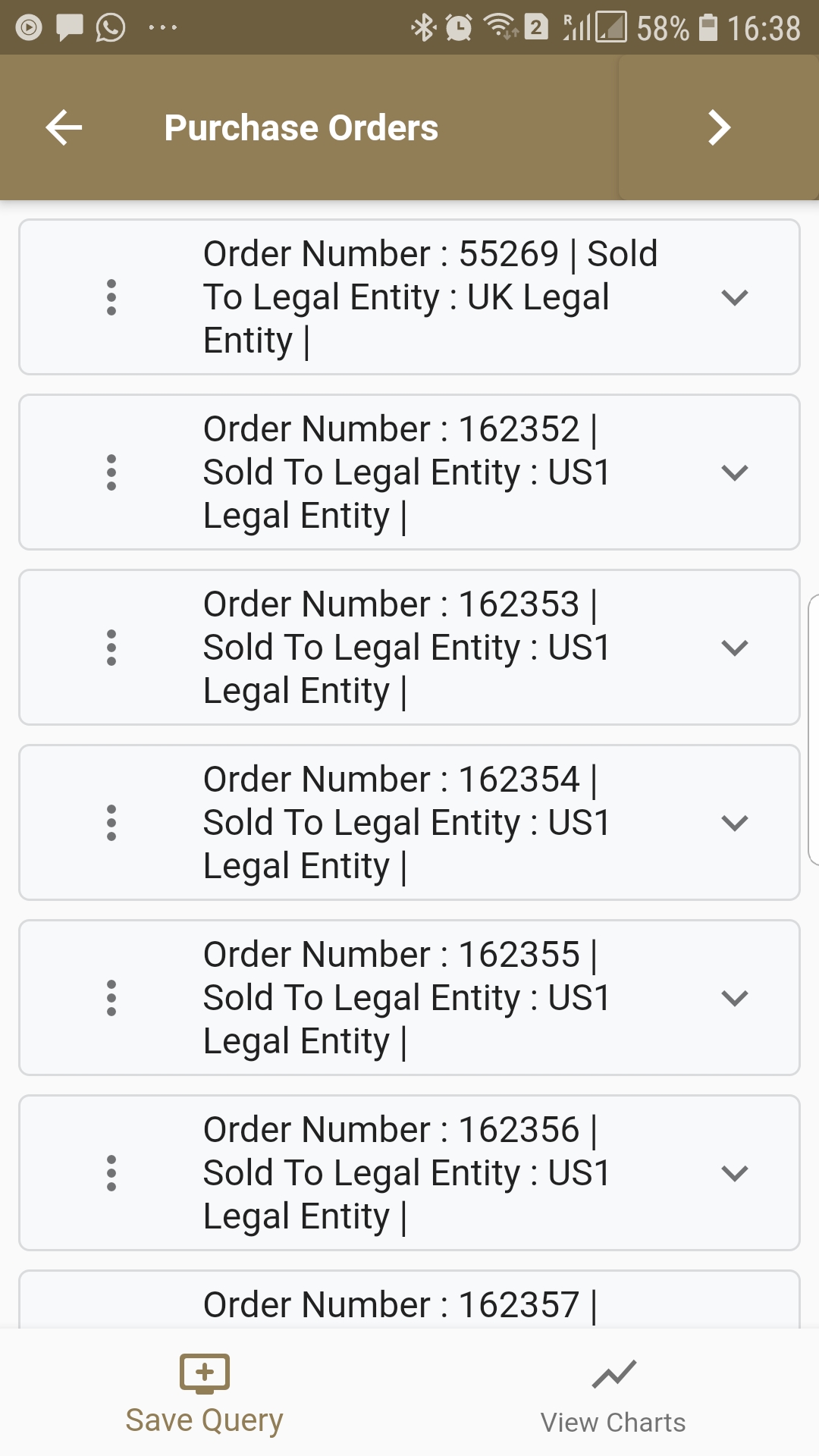
Click on the expand icon against a PO that you want to view.
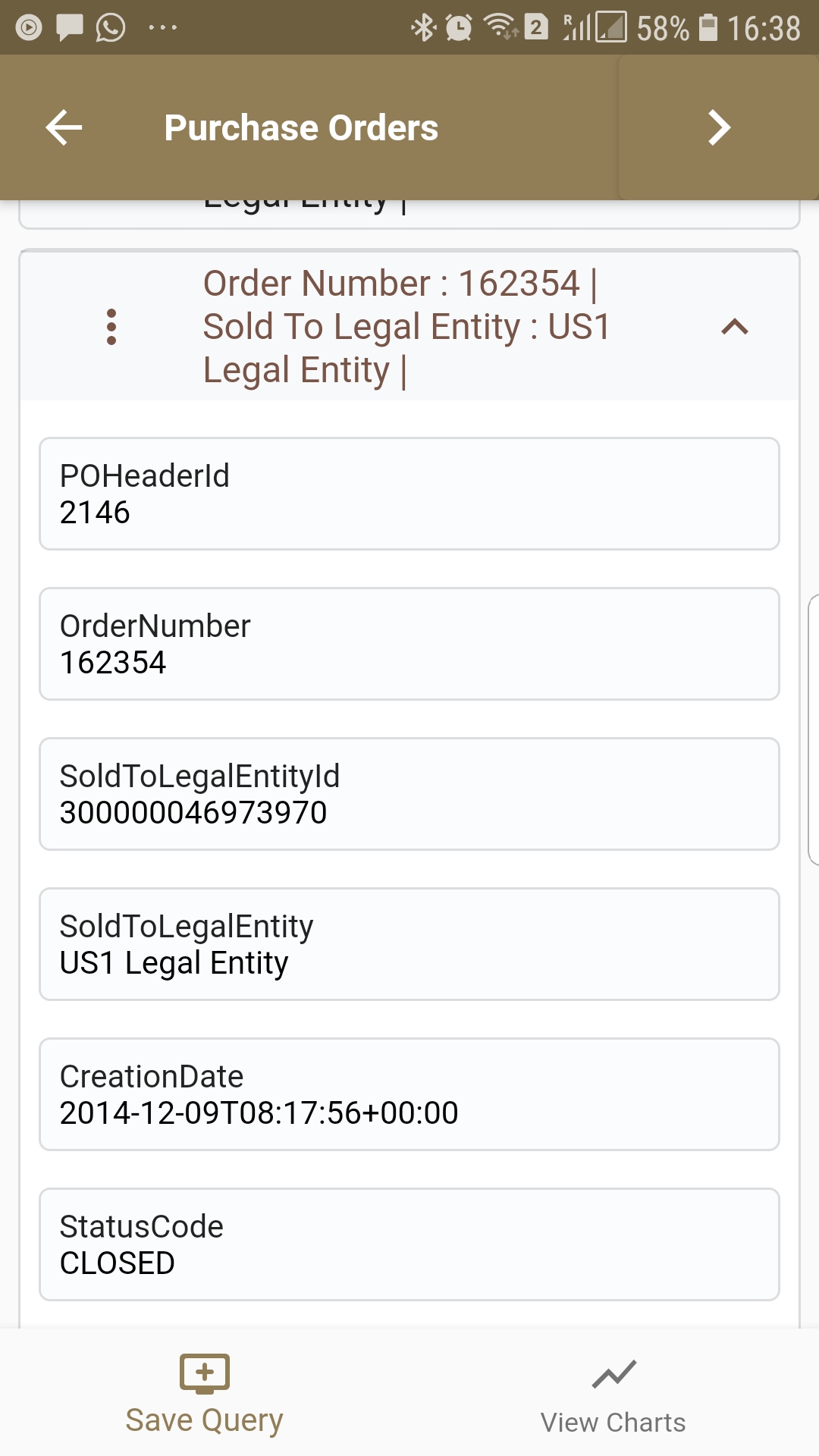
Click on the Menu against a PO that you want to review and click on the view button.
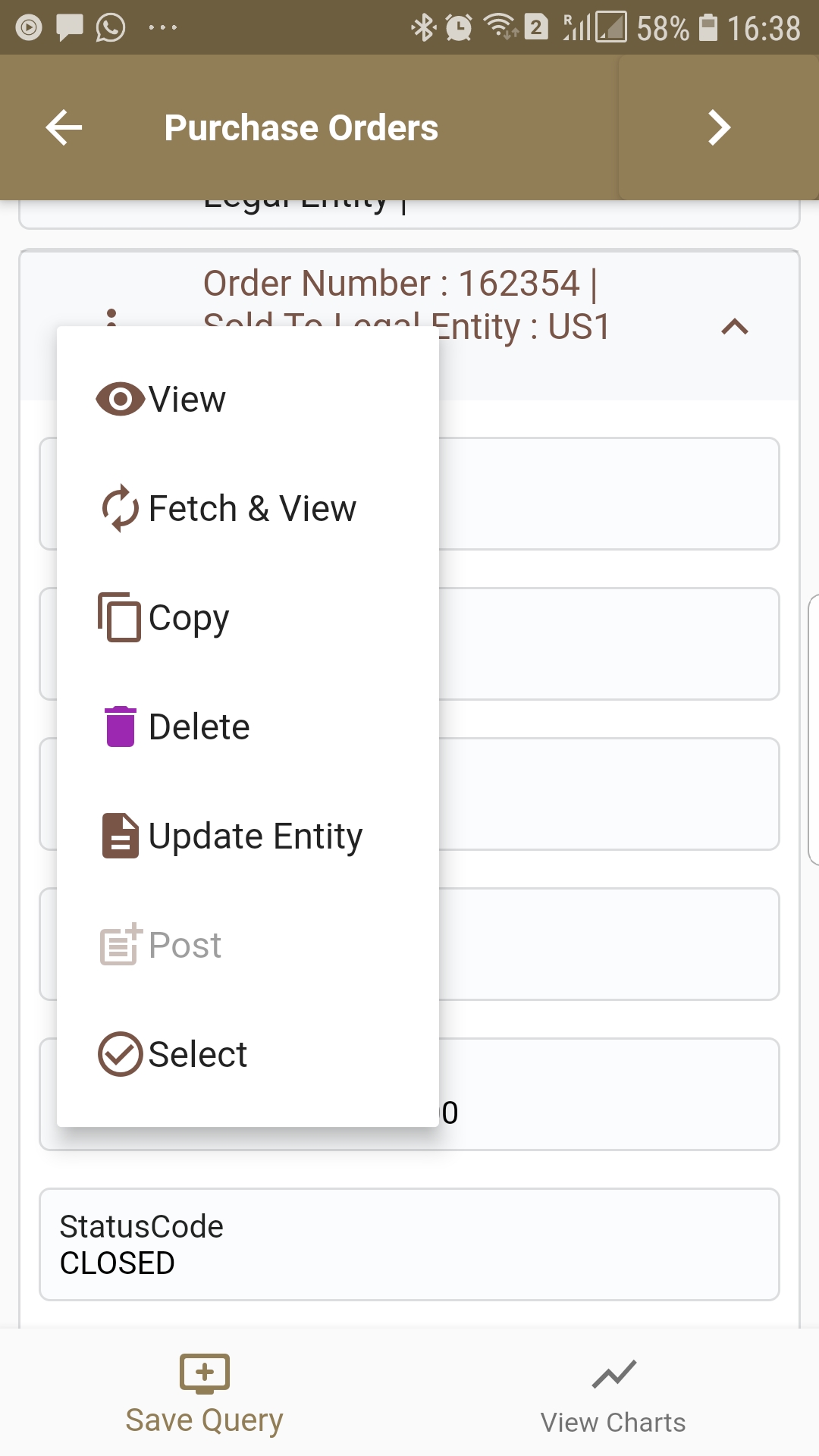
Scroll on the top tab to review all the details of the product

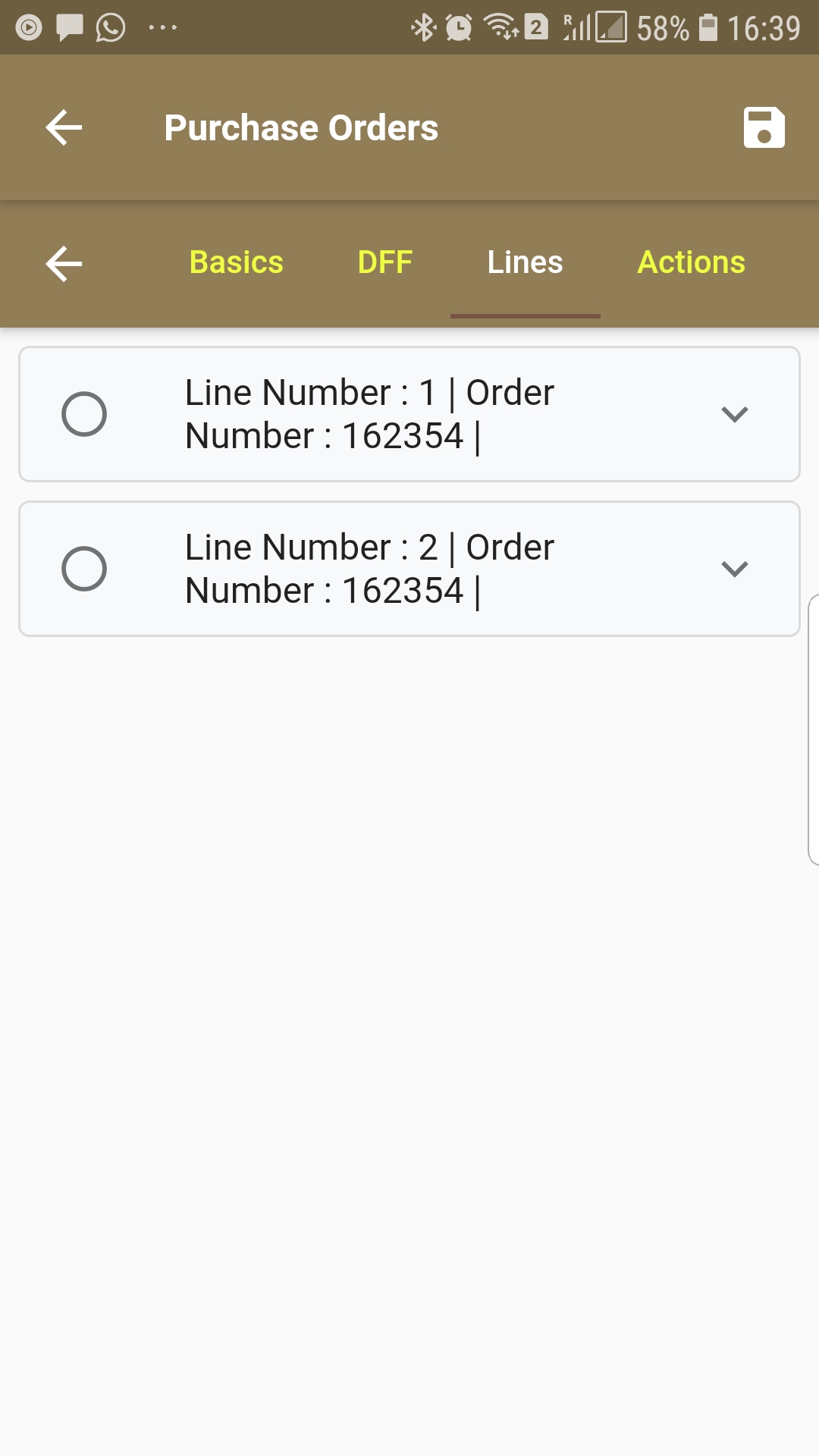
By default, the application fetches only top-level information such as PO Header and Line details.
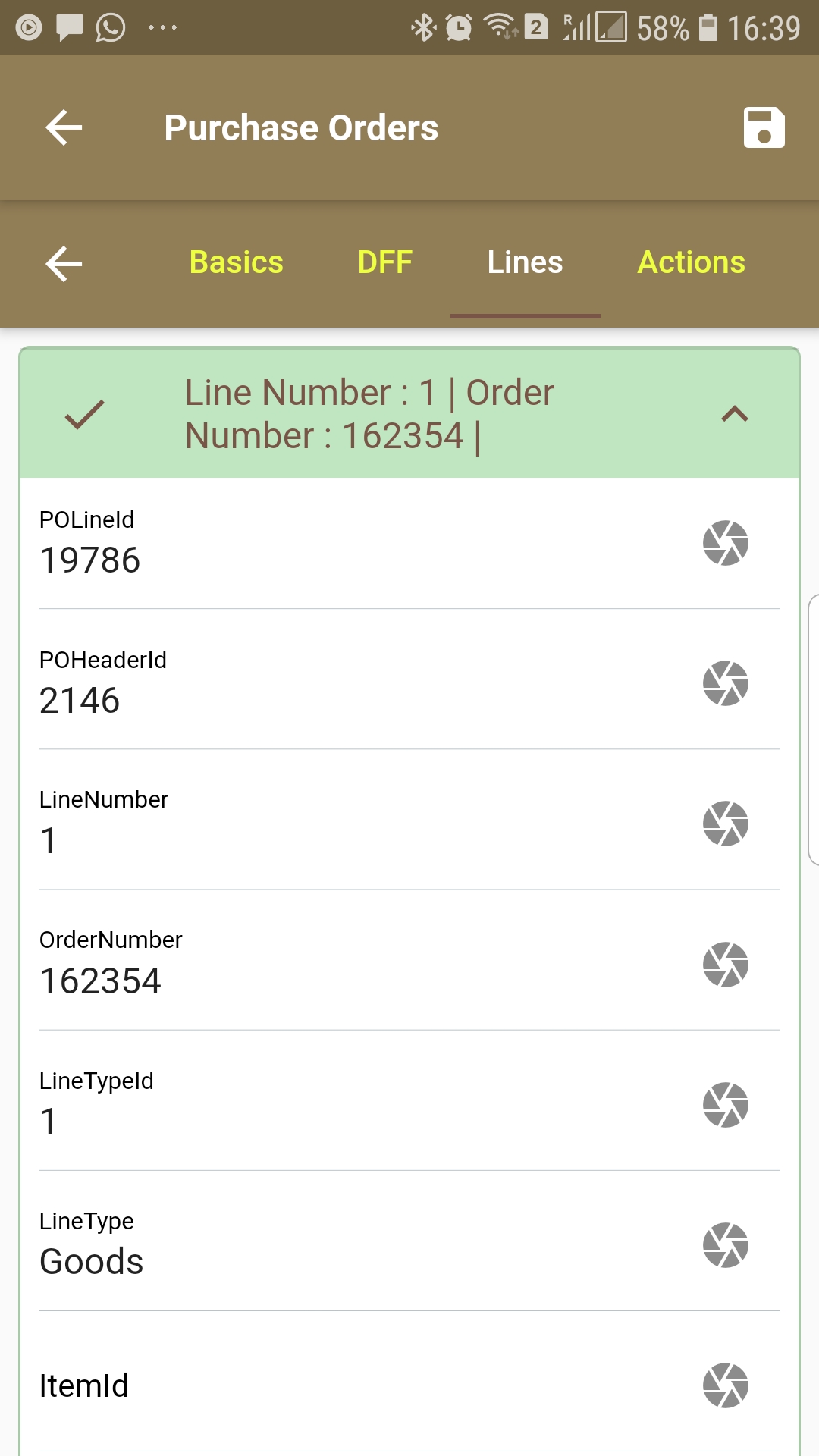
You can scroll up/down and left/right to view all the tabs & data.
Tabs that contain multiple records, such as PO lines with inventory org and material details, are shown in an expansion tile. You can click on any tile to view the details of that line.
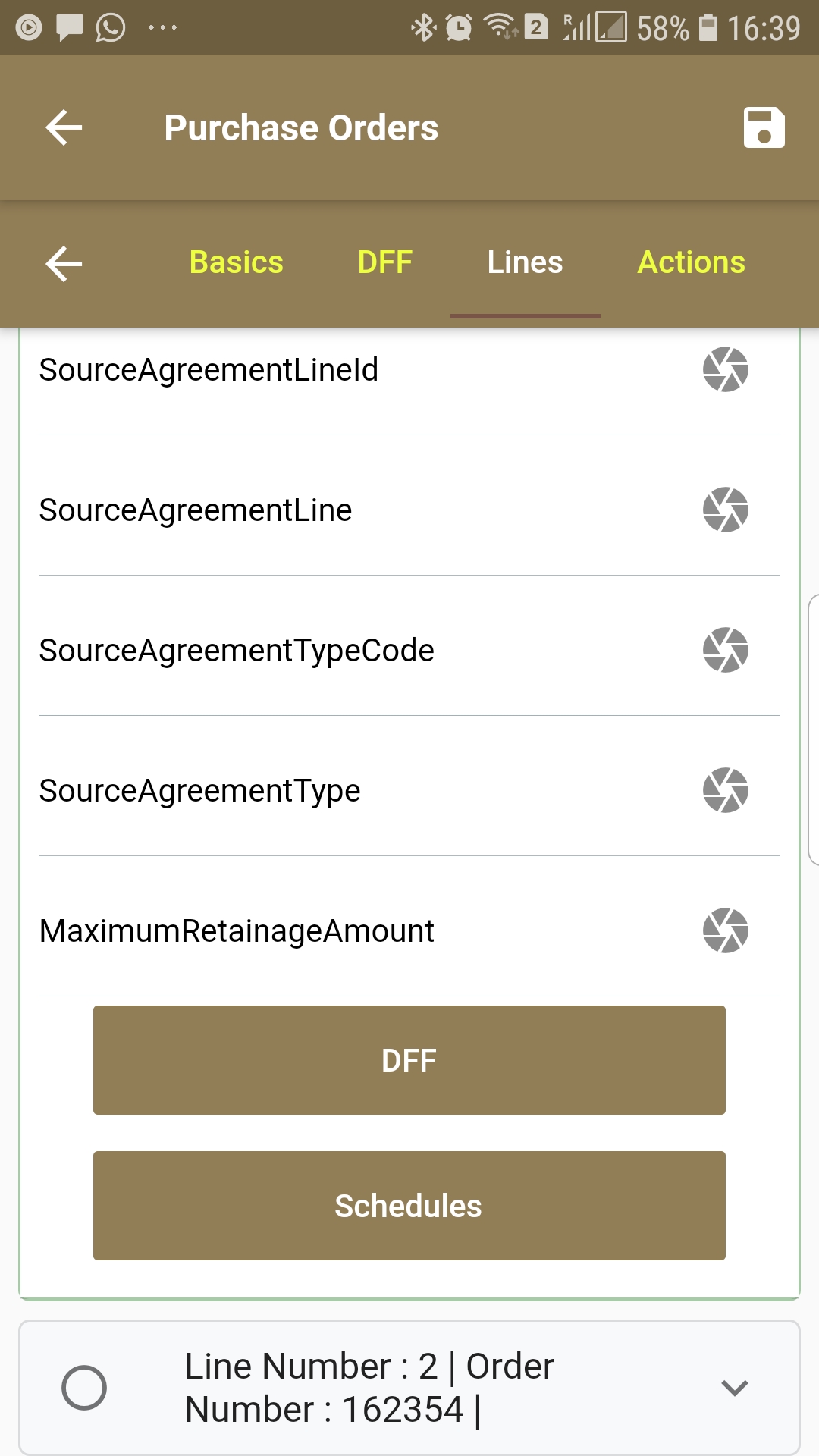
By default, the app does not fetch level 3 information (such as shipment line). The app shows buttons to fetch the data from the Oracle Cloud server. If you want to review any specific information, click on the corresponding button, and the app will show you the details below the button.
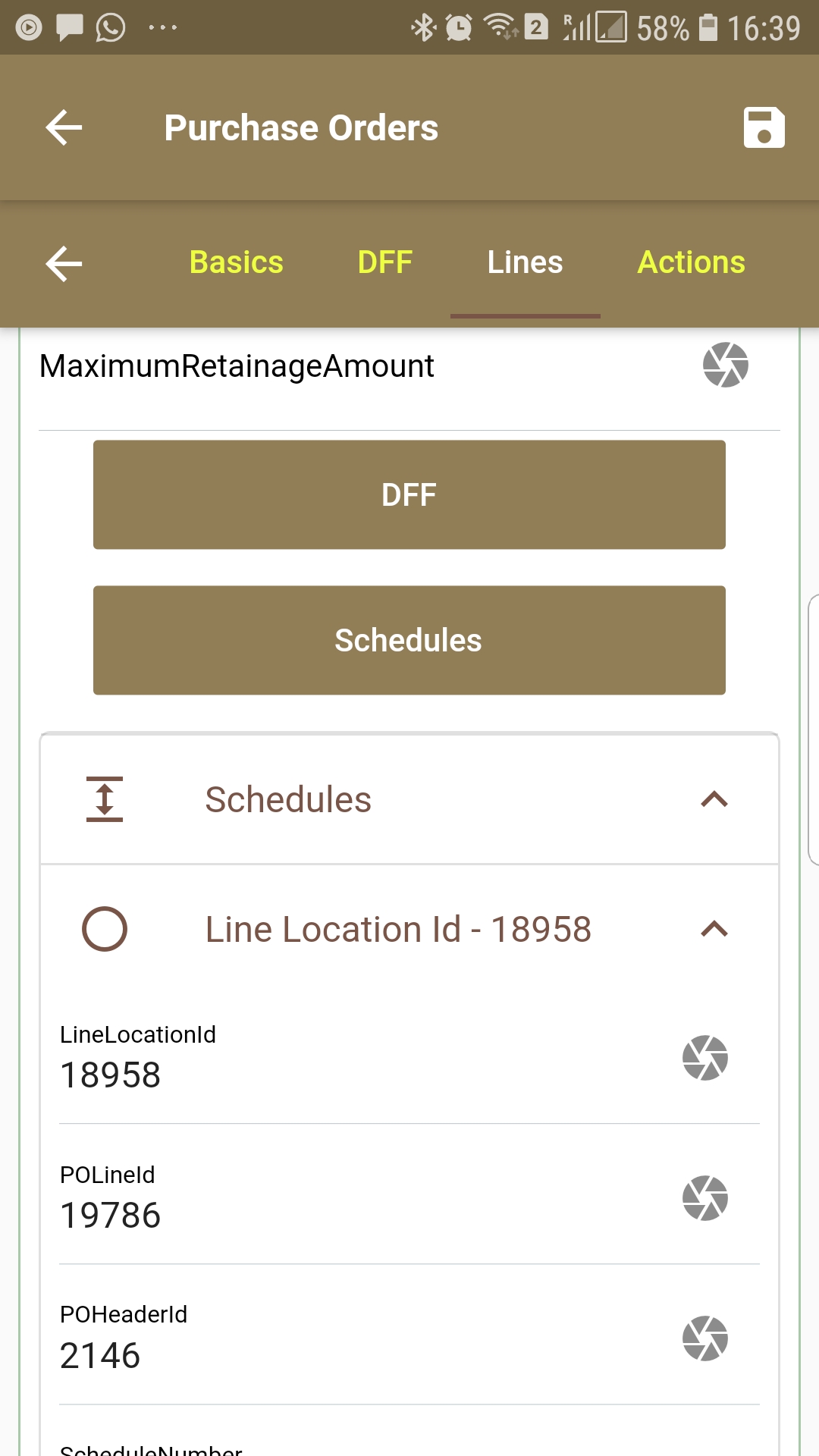
Similarly, if the level 3 details contain any level 4 data (distribution of shipment line), the app will show a button. Click on the button to view the details.
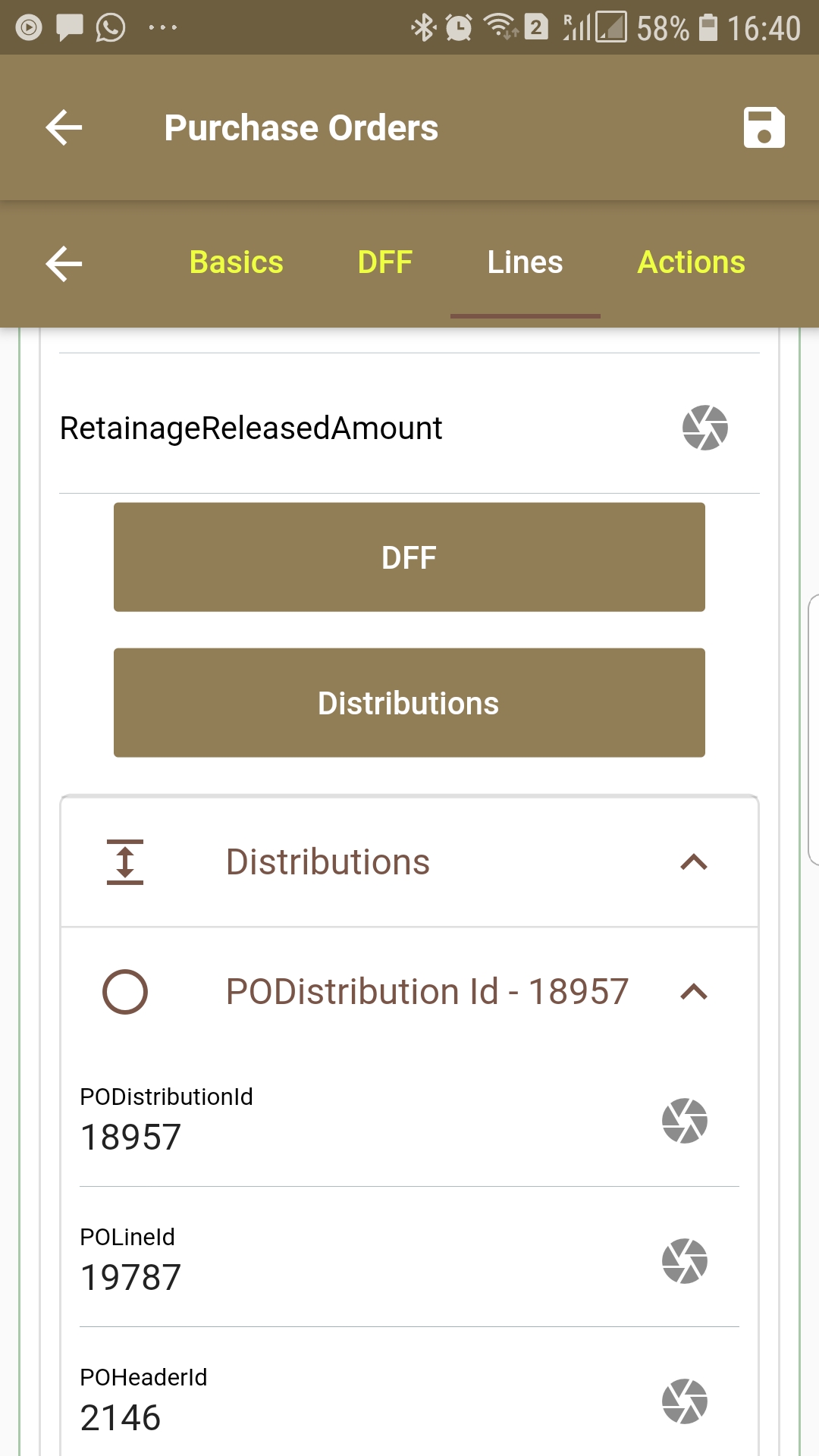
Click on the back button to navigate back to the search result screen.
Work Order (Job)
Navigate to the work order search from your favorite/dashboard
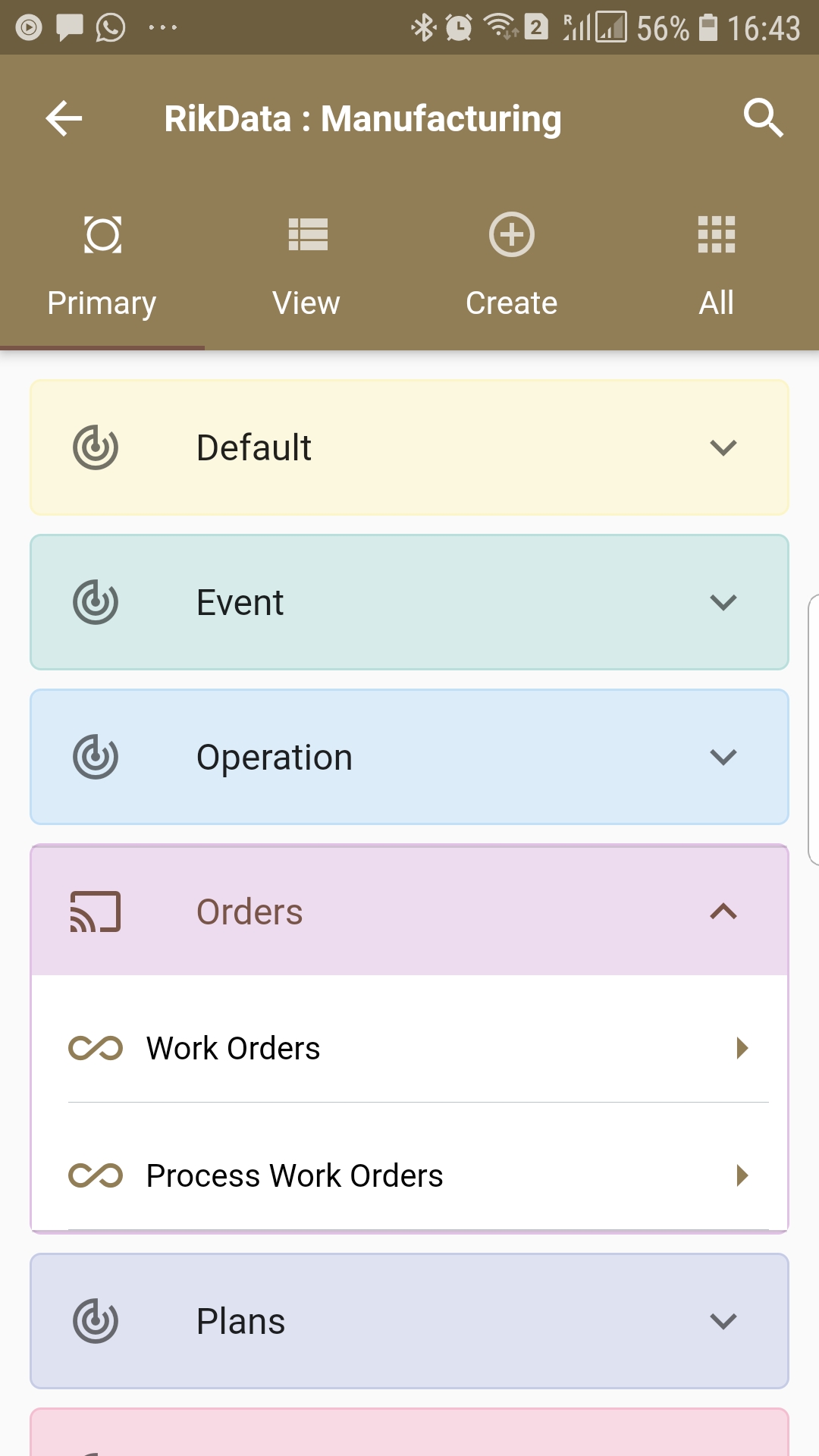
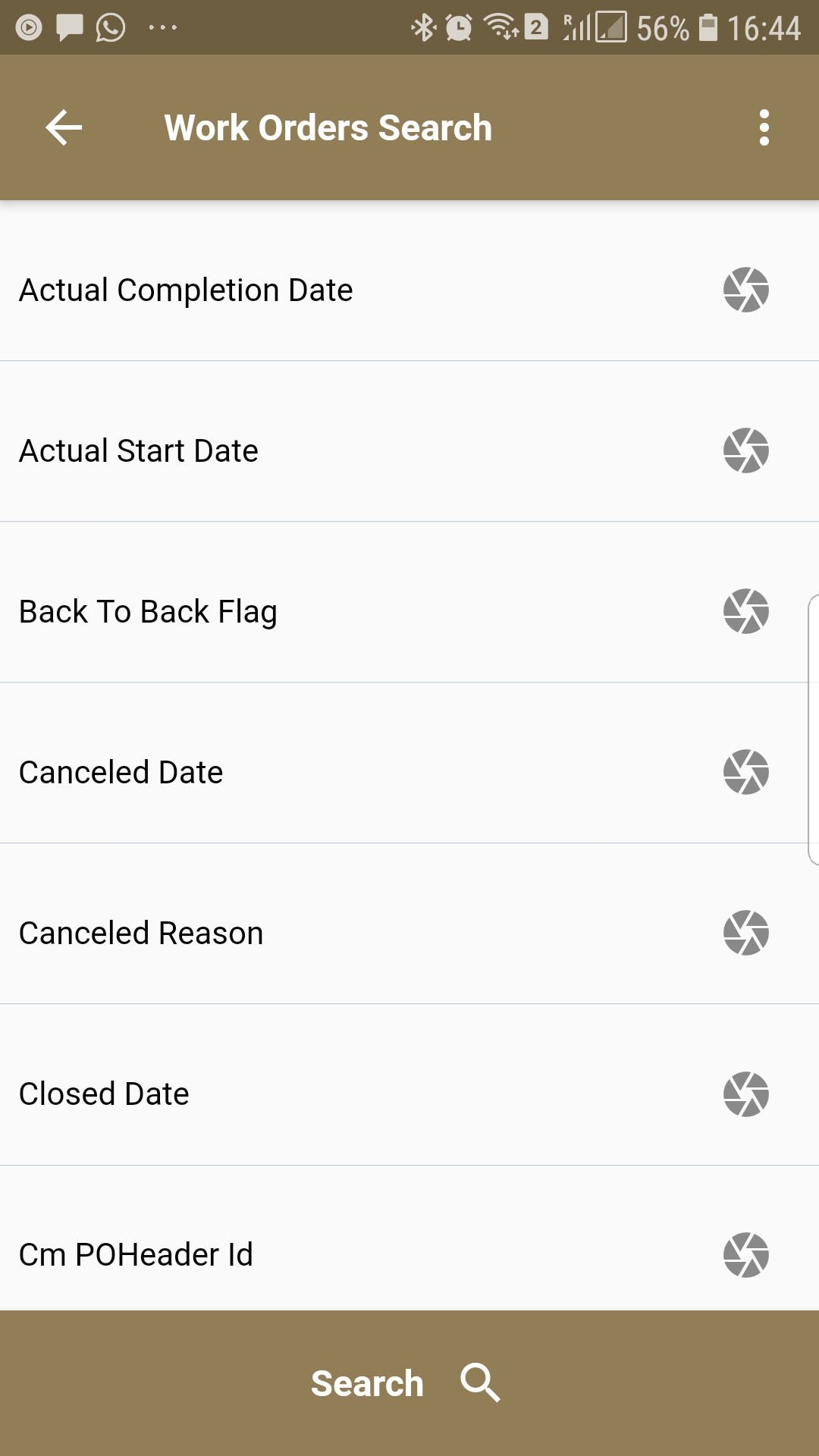
Enter the Organization/Work Order details or any other criteria in the search form and click on the search button.
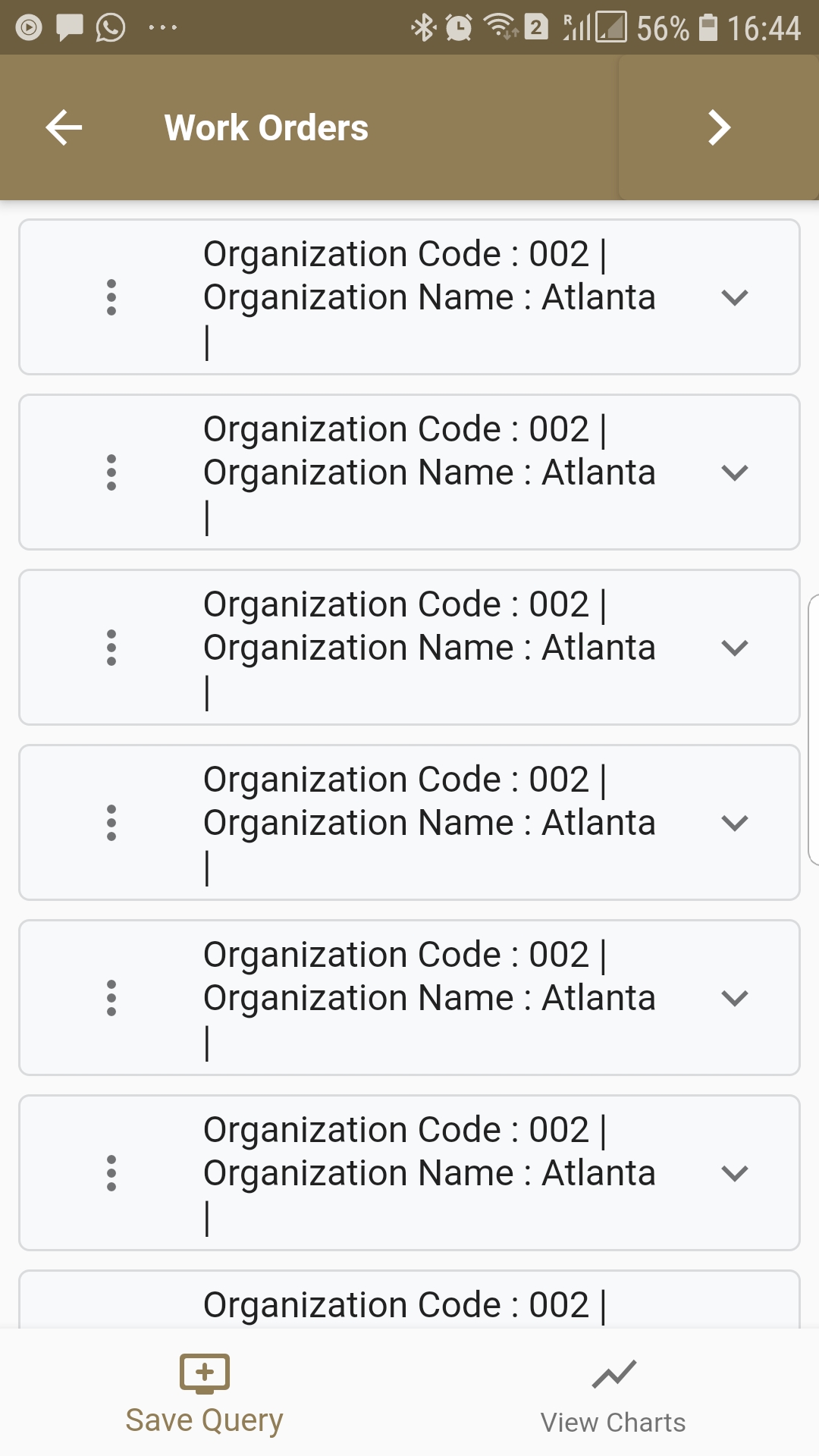
Click on the expand icon against an item that you want to view. Click on the Menu against an item that you want to review and click on the view button.
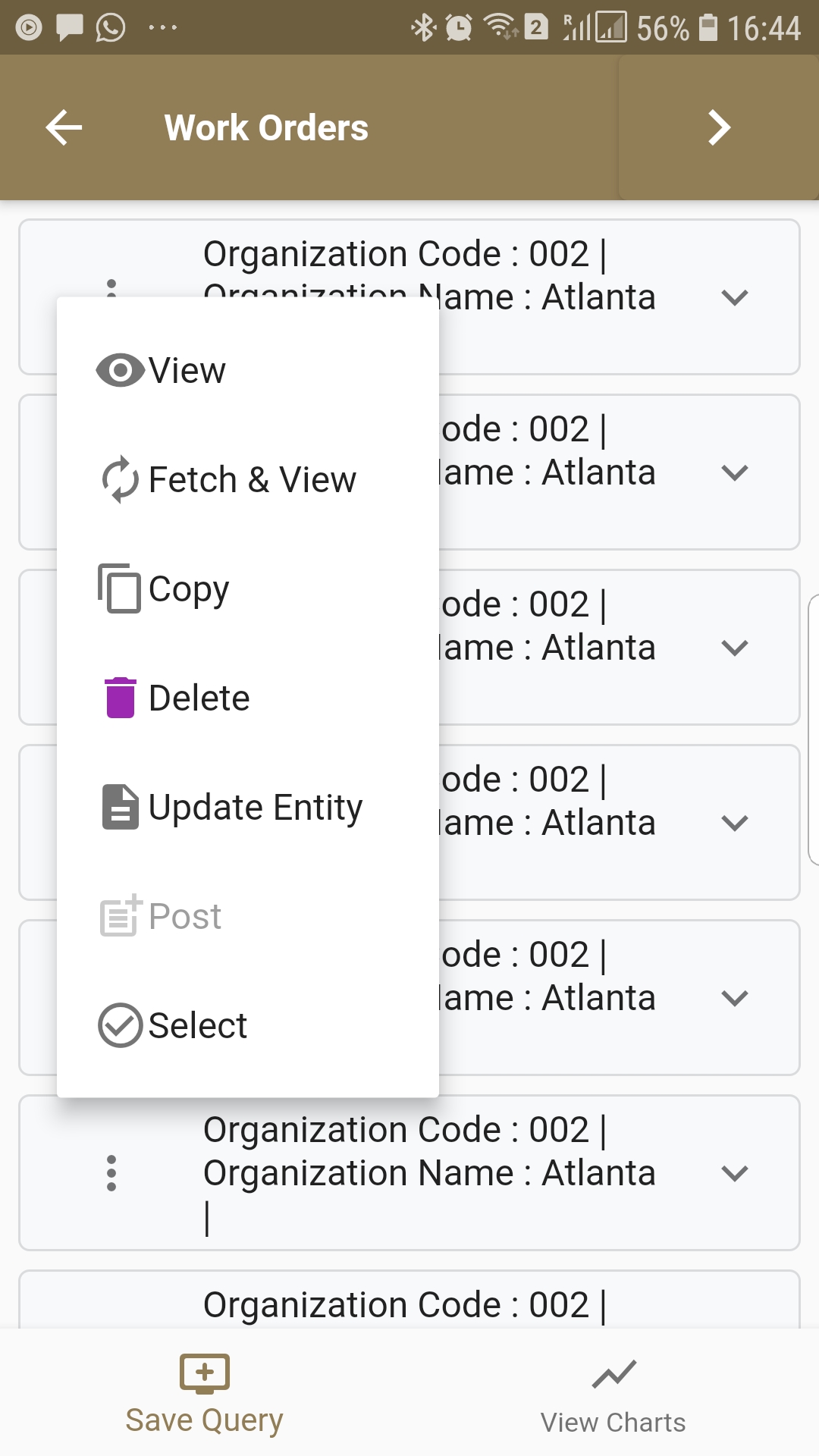
Scroll on the top tab to review all the details of the work order. The first tab shows basic header level information of the work order and assembly.
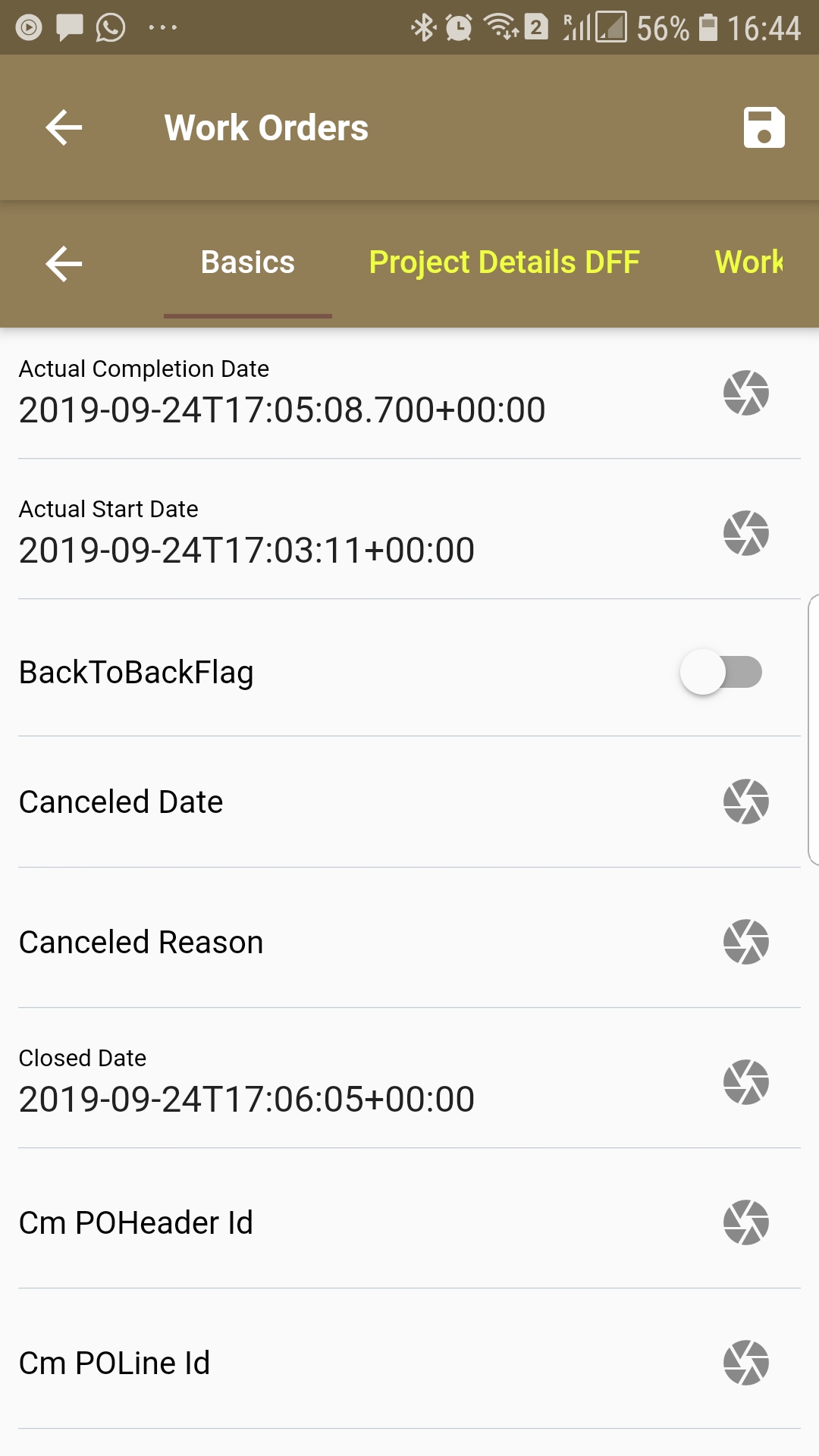
To view all the components required for the work order, scroll to the material tab. The operation tab shows all the operations and the requirement of materials and resources in that specific operation.
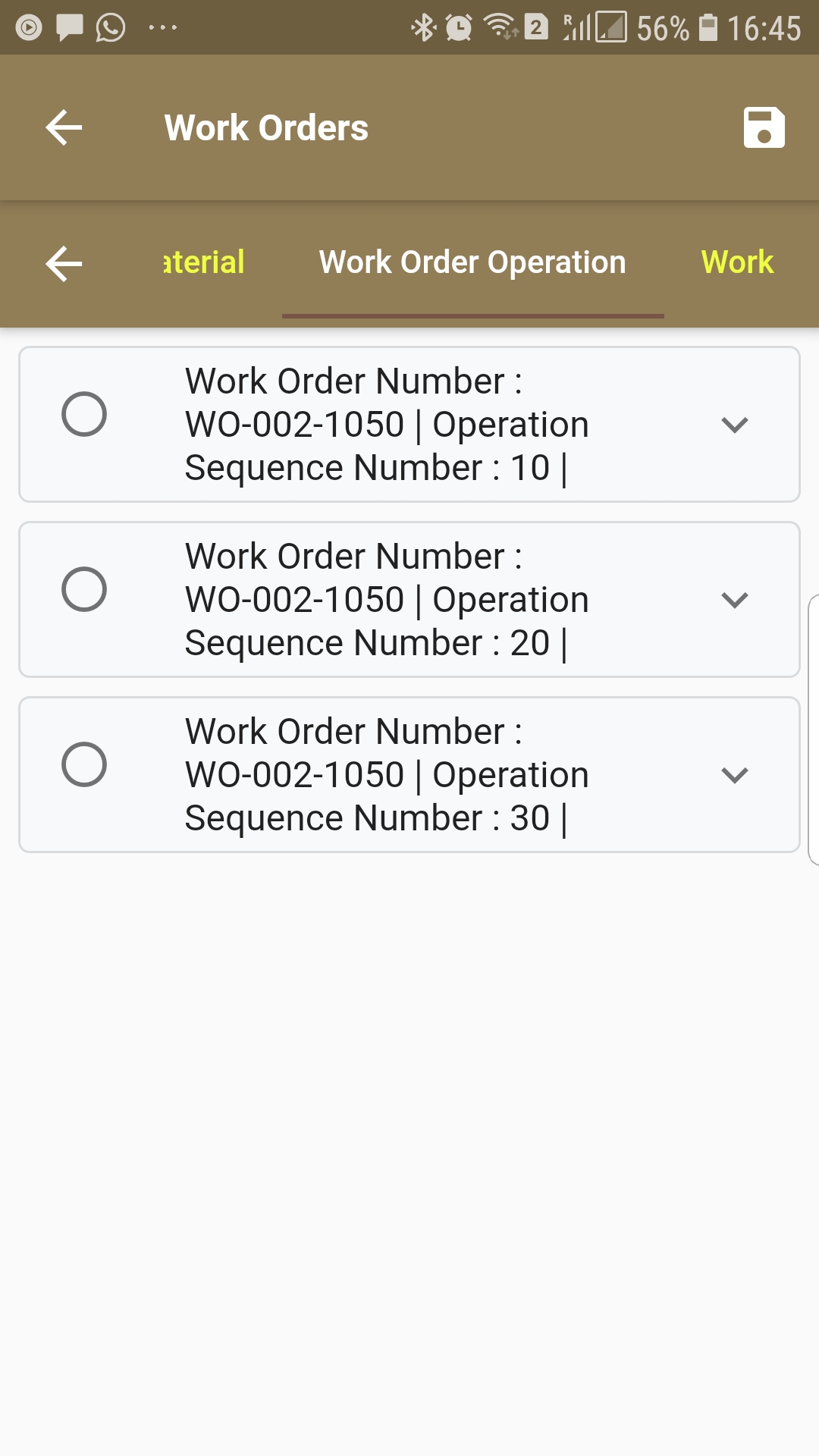
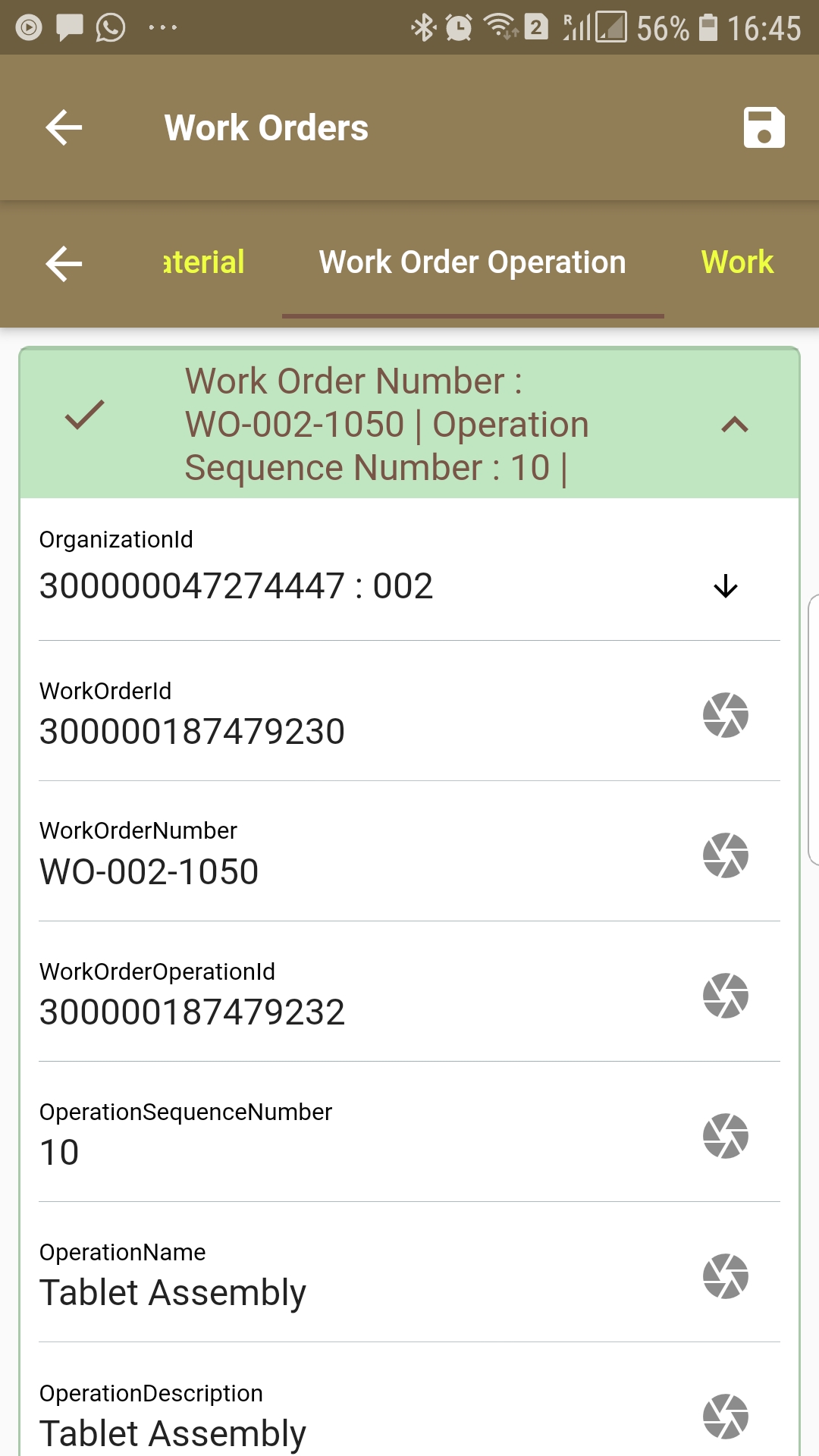
By default, the application fetches only top-level information such as work Order Header, Material, and Operations when you scroll to the corresponding tab. If the work order contains multiple operations, then the operations are shown in an expandable area. Click on an operation to view its details.
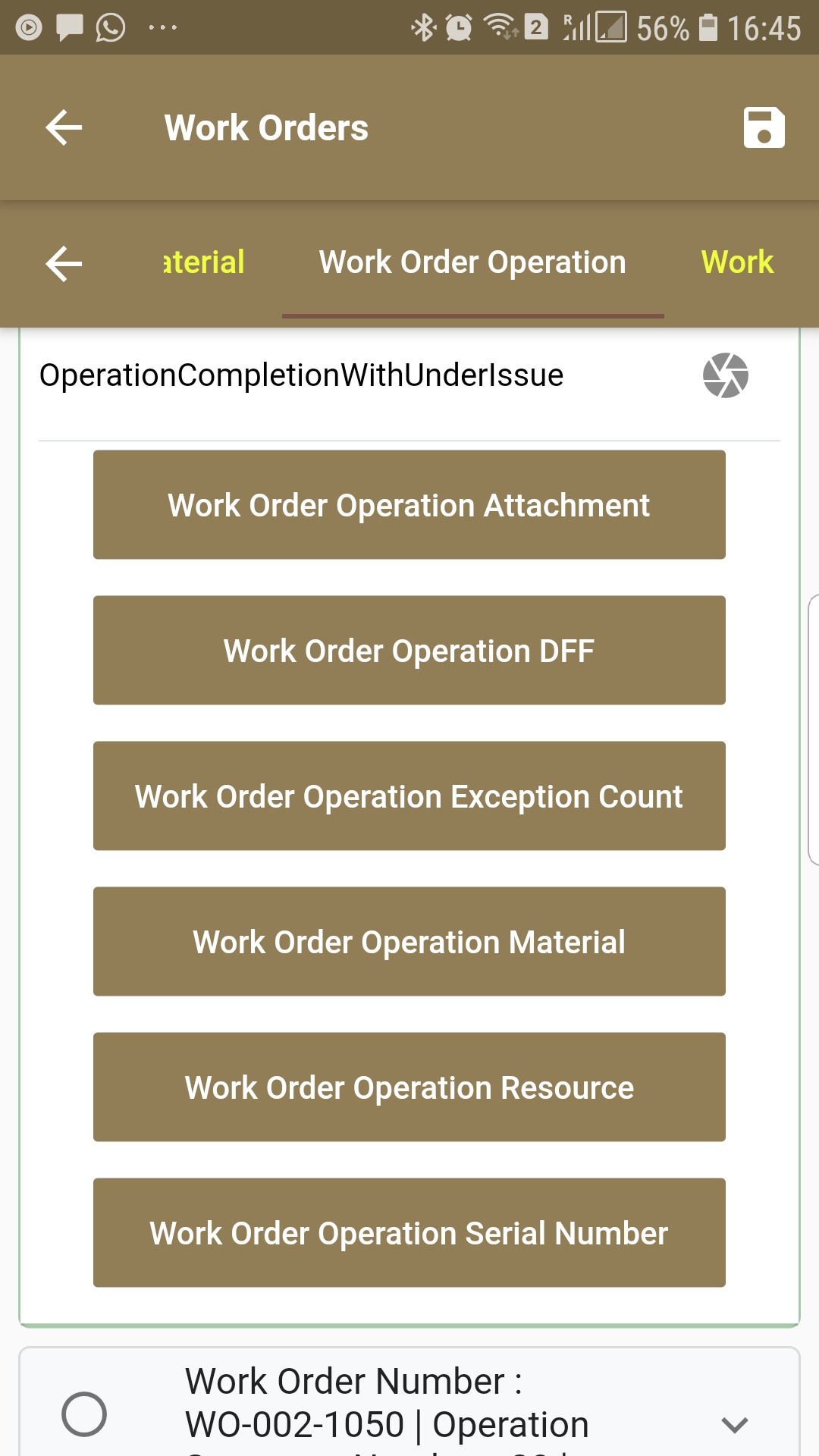

If the work order contains only one operation, then all the operation details are shown as a single list. You can scroll up/down and left/right to view all the tabs & data.
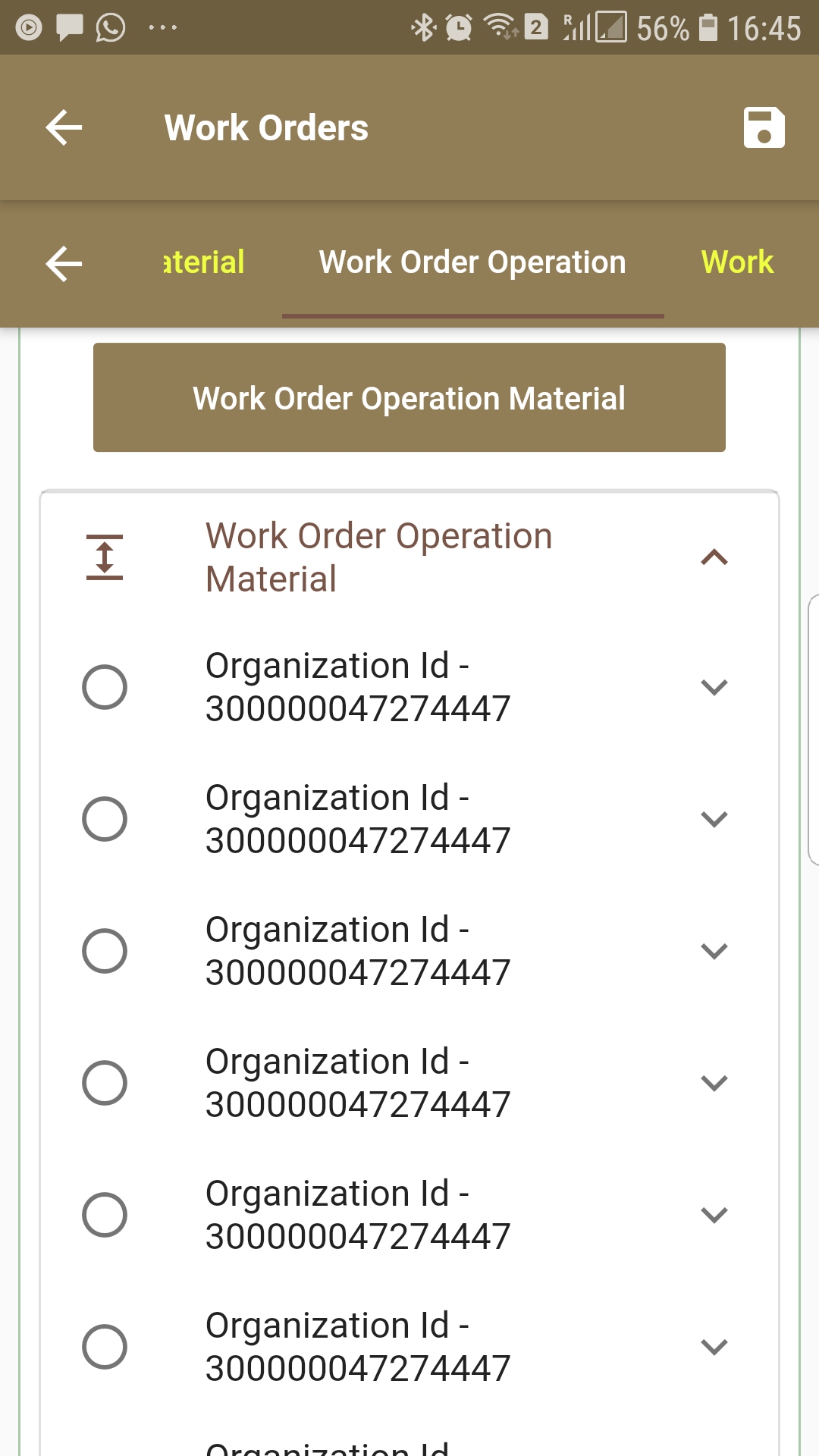
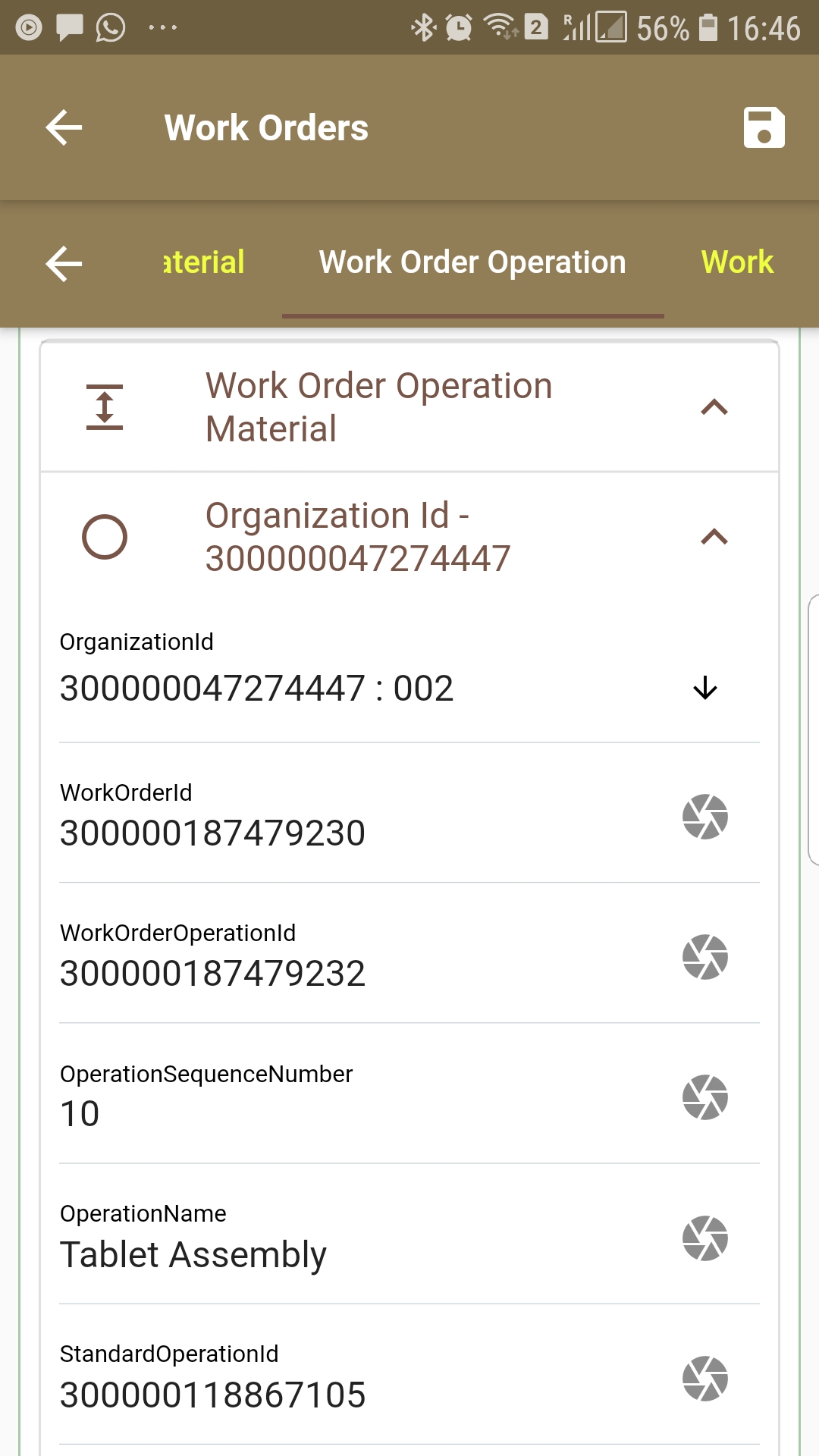
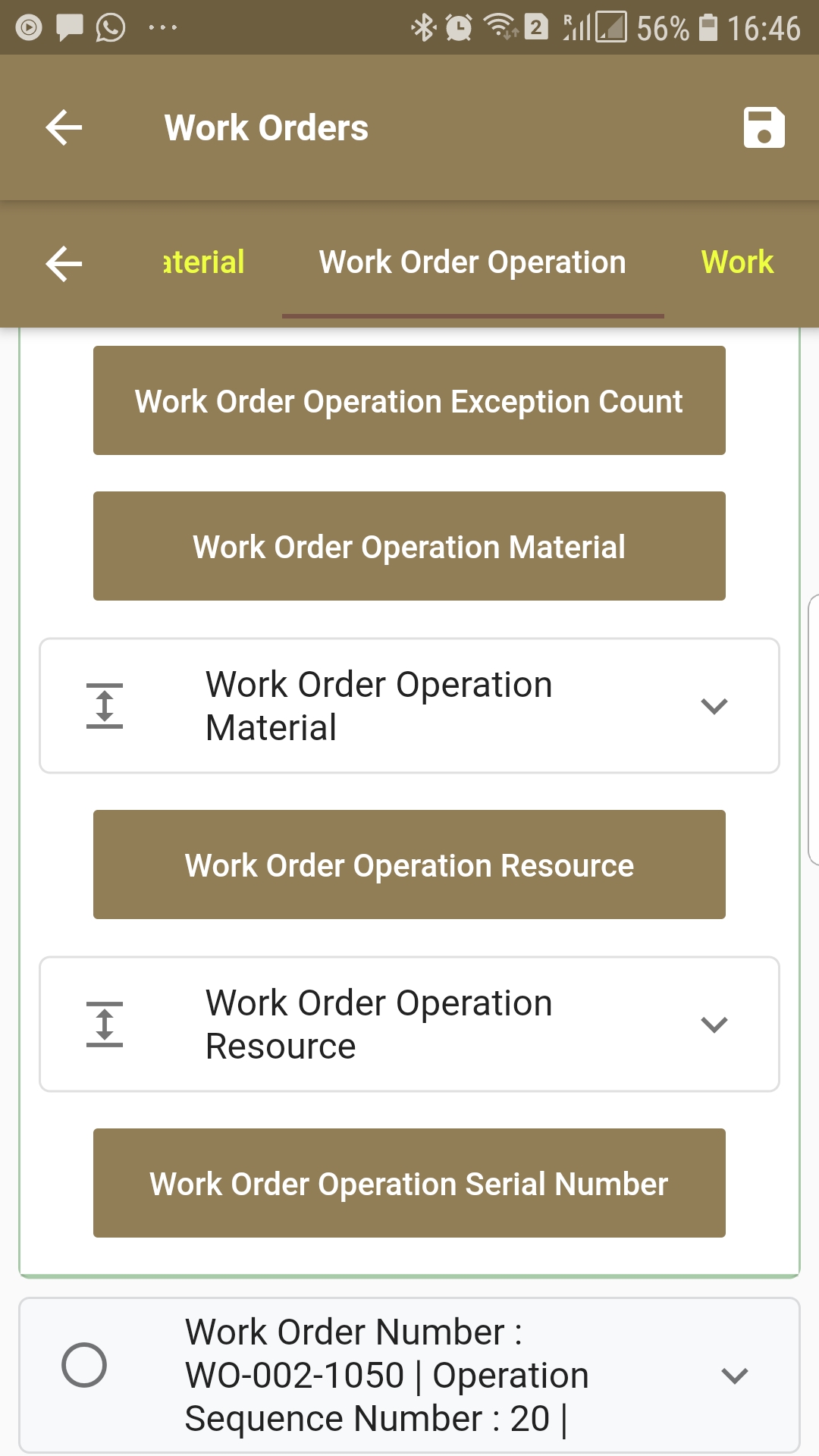
Third level details such as operation material under the operation tab are shown as a button. To view the details, click on the button, and the app fetches all the information.
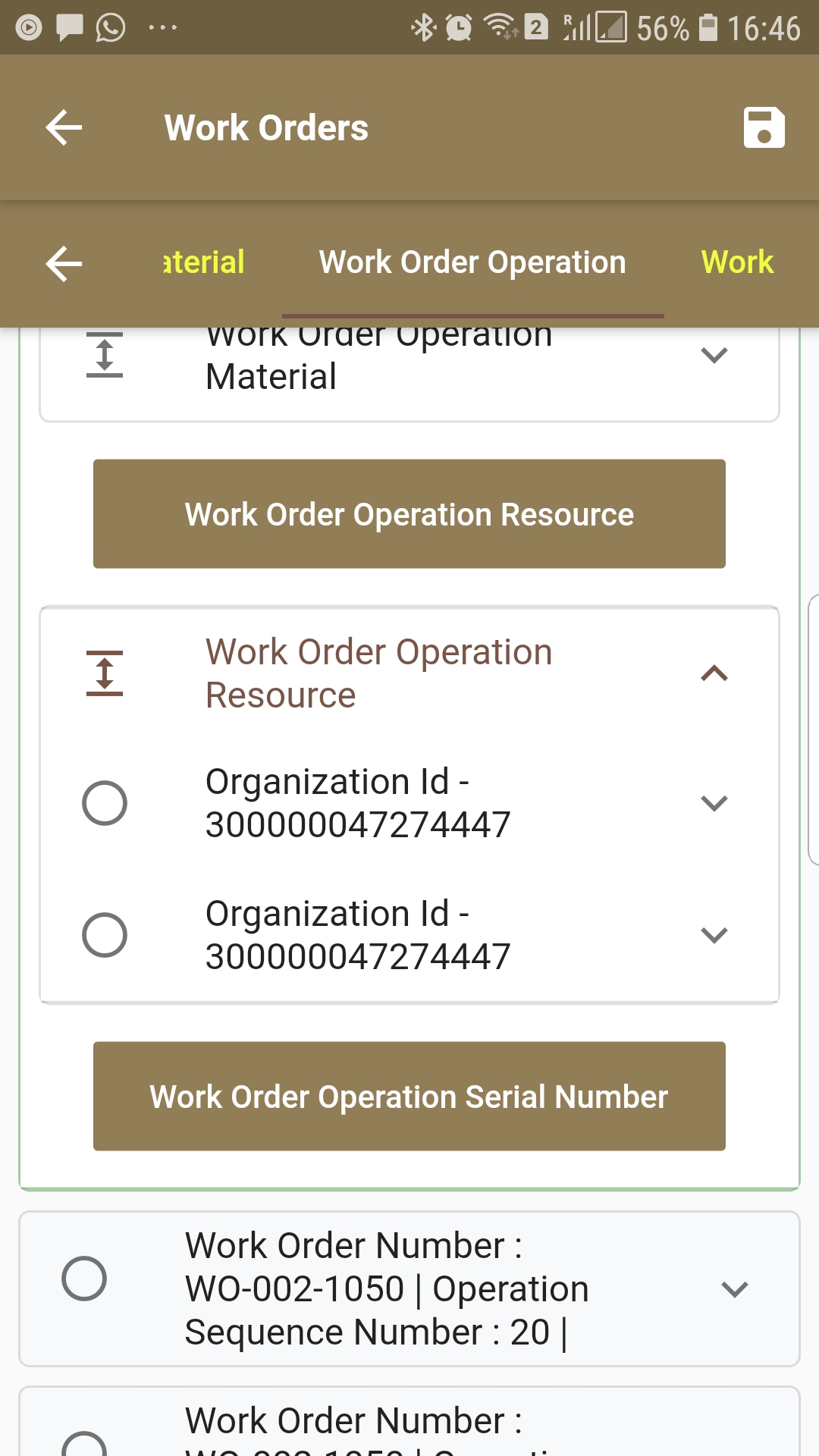

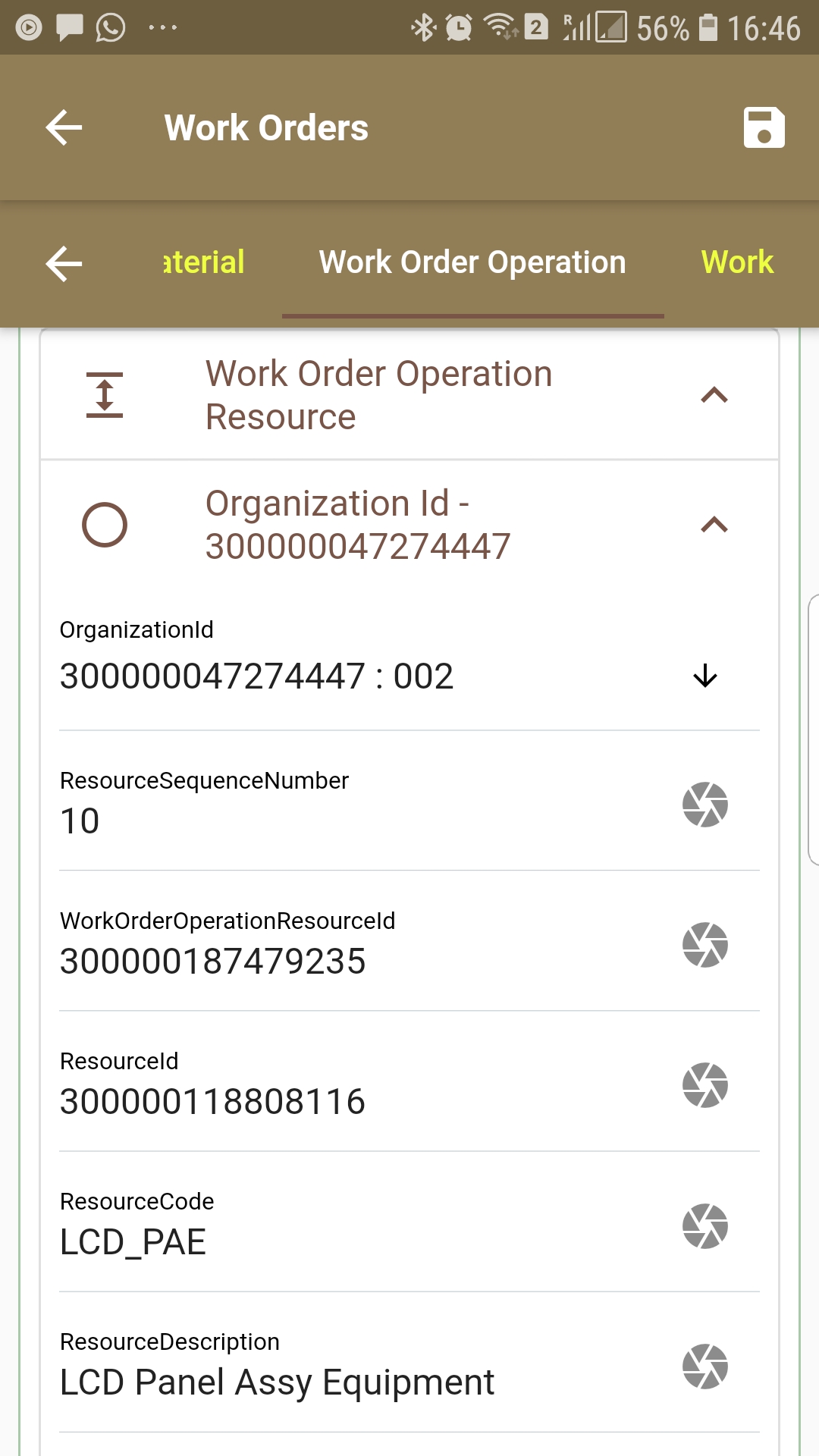
Click on the back button to navigate back to the search result screen.
AR Transaction (Invoice)
To review an AR invoice, navigate to the "Billing Document" search form from your dashboard/favorite.
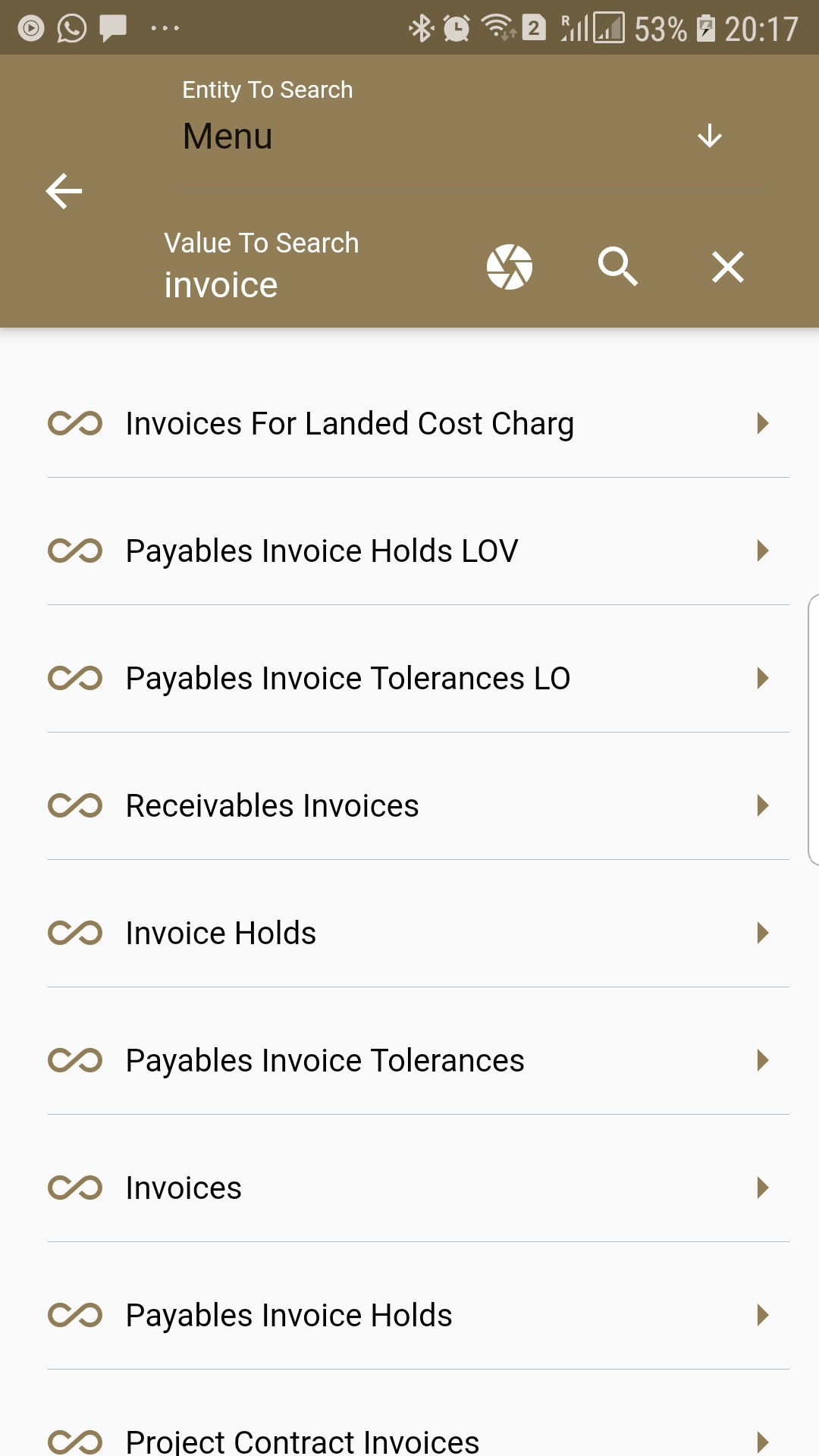
Enter the customer/invoice/business unit or any other criteria in the search form and click on the search button.
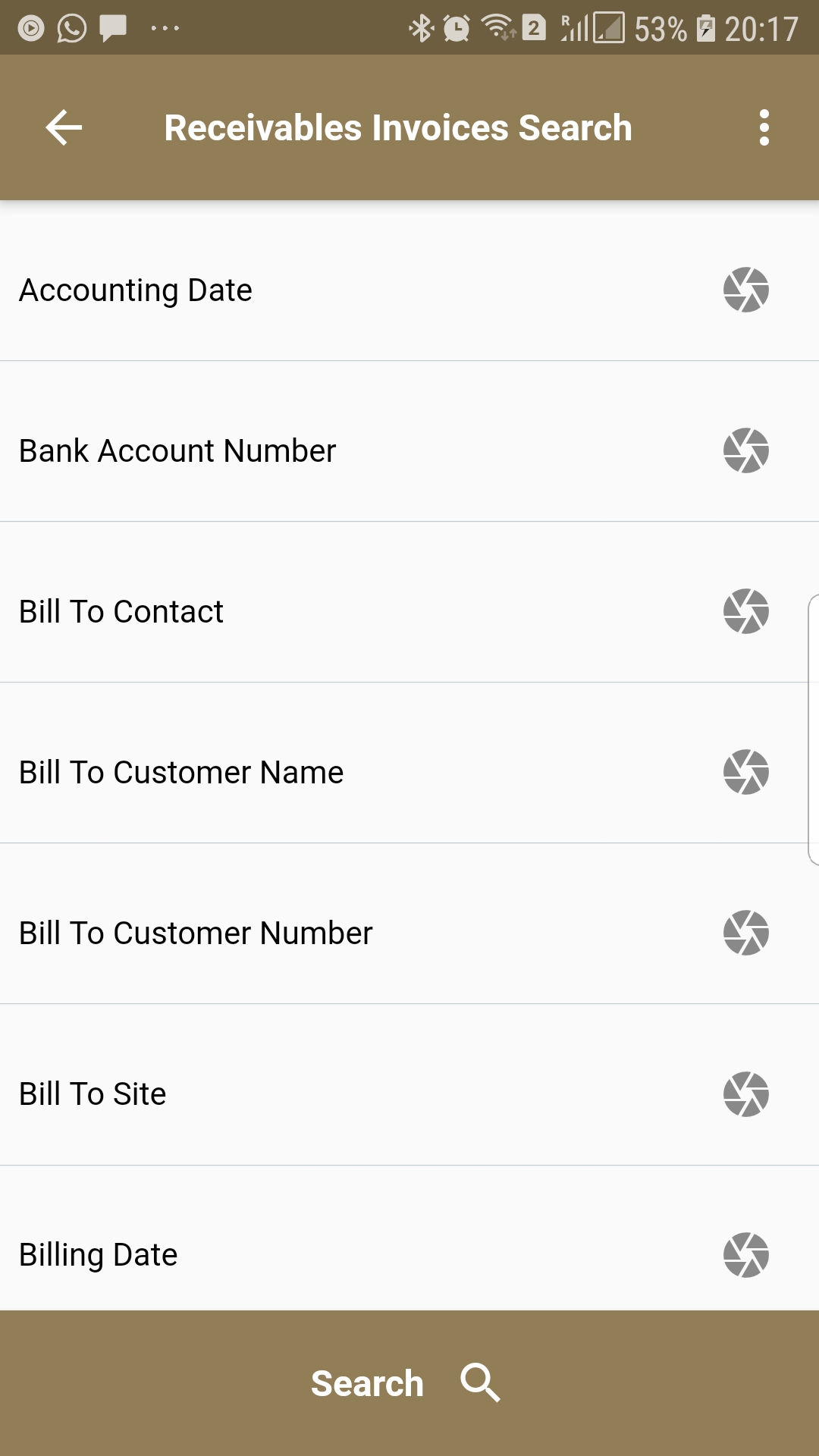
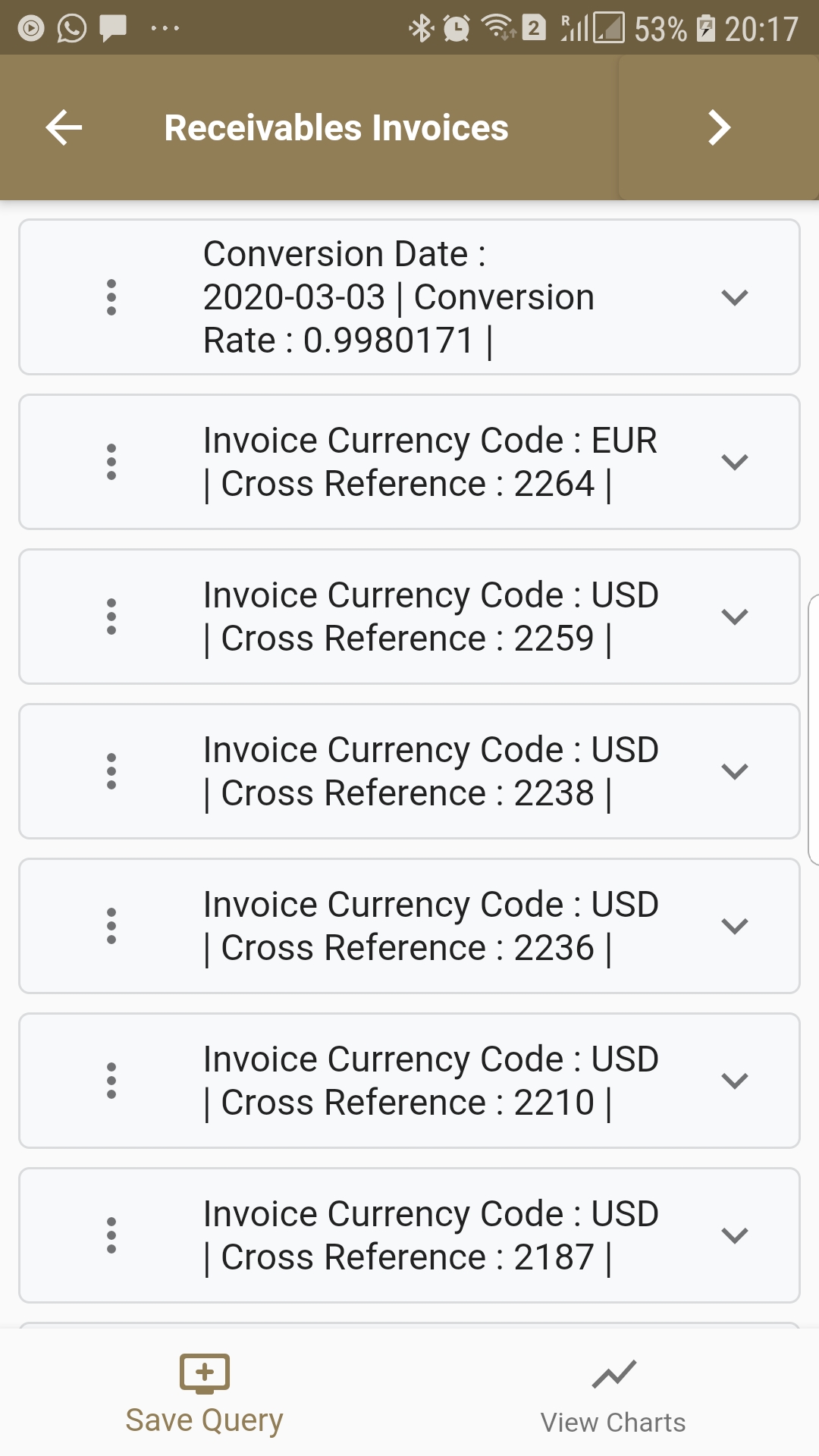
Click on the expand icon against an invoice that if you want to view header level information. Click on the Menu against an invoice that you want to review and click on the view button.

Scroll on the top tab to review all the details of the transaction
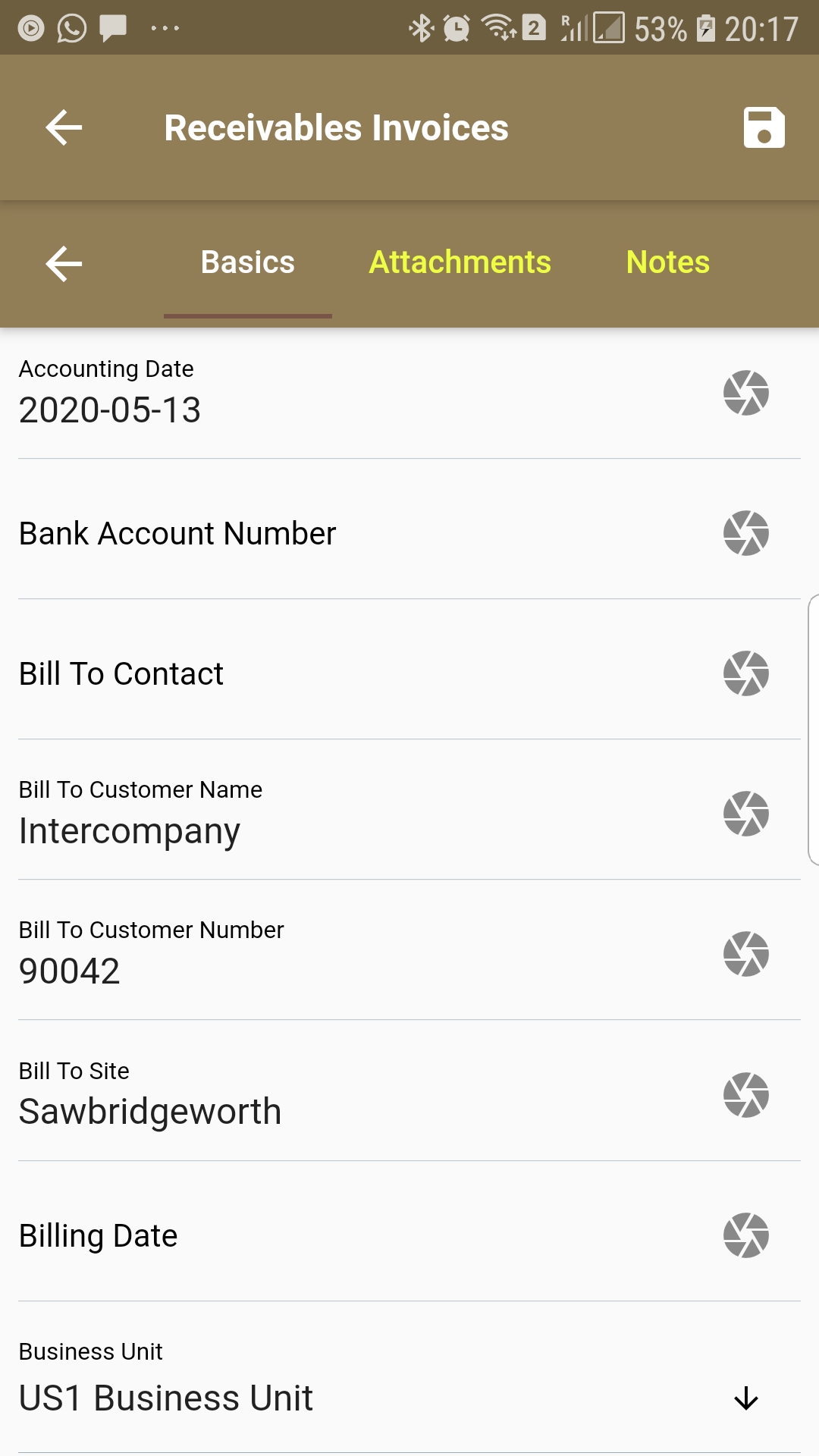
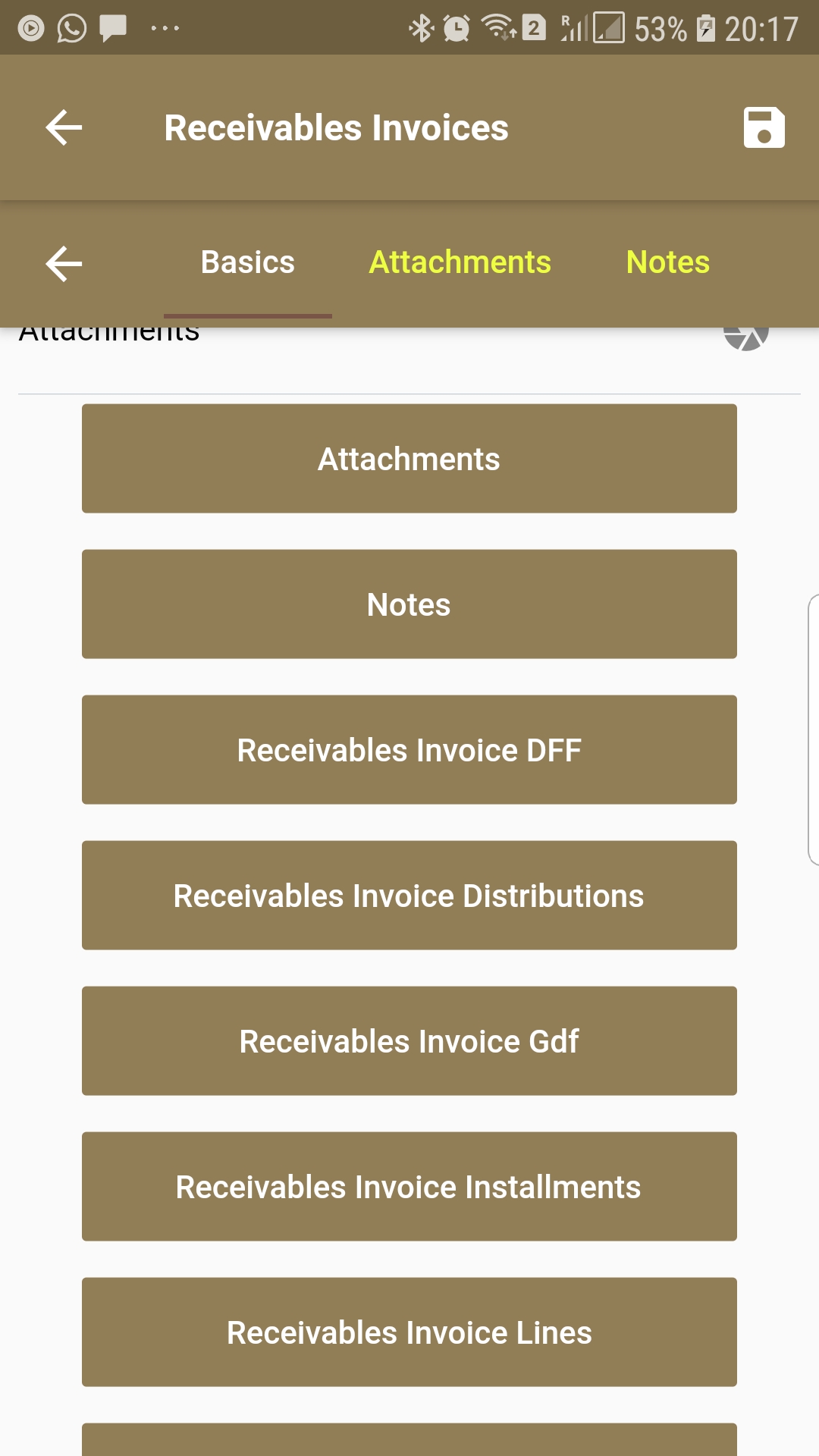

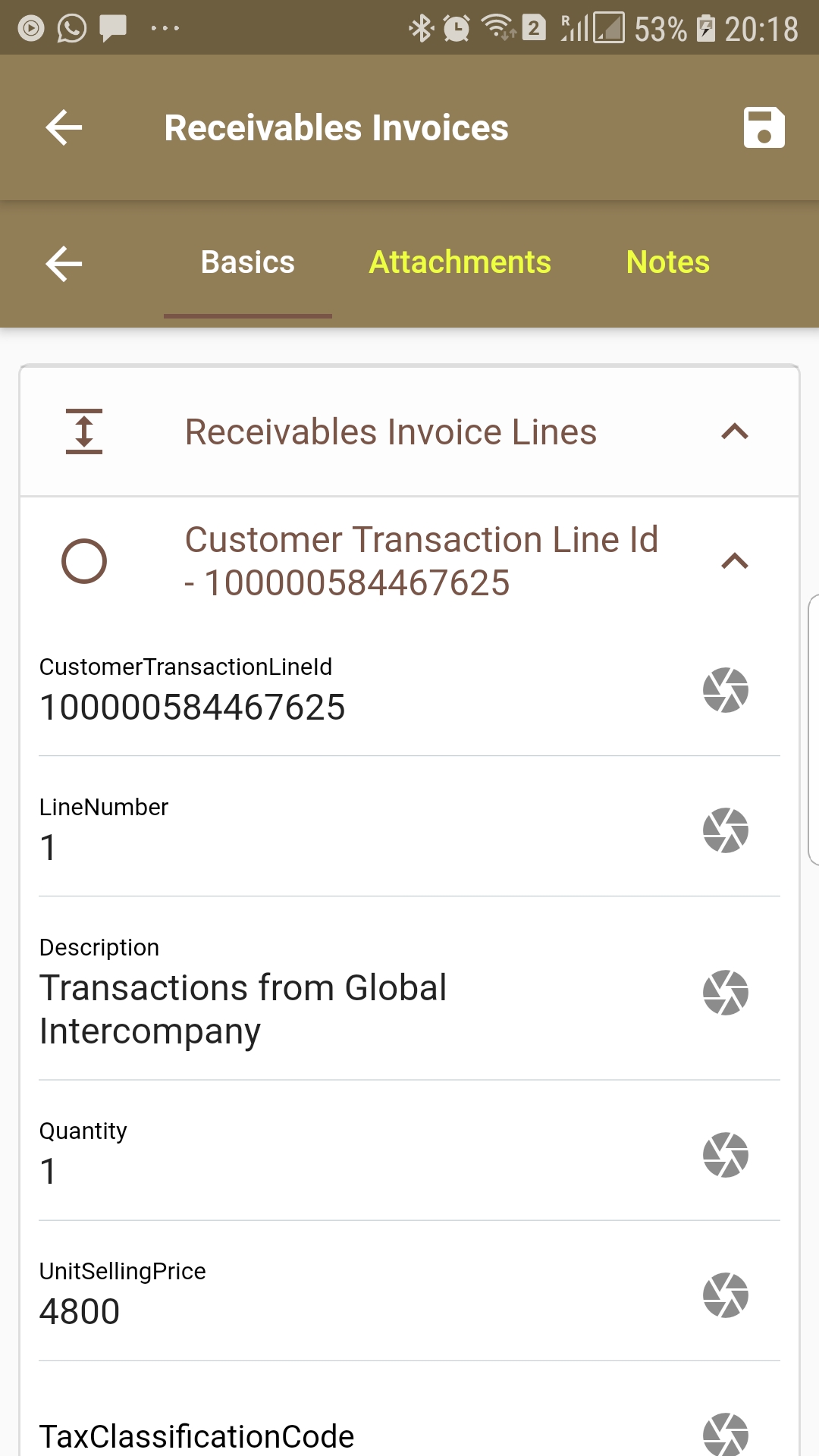
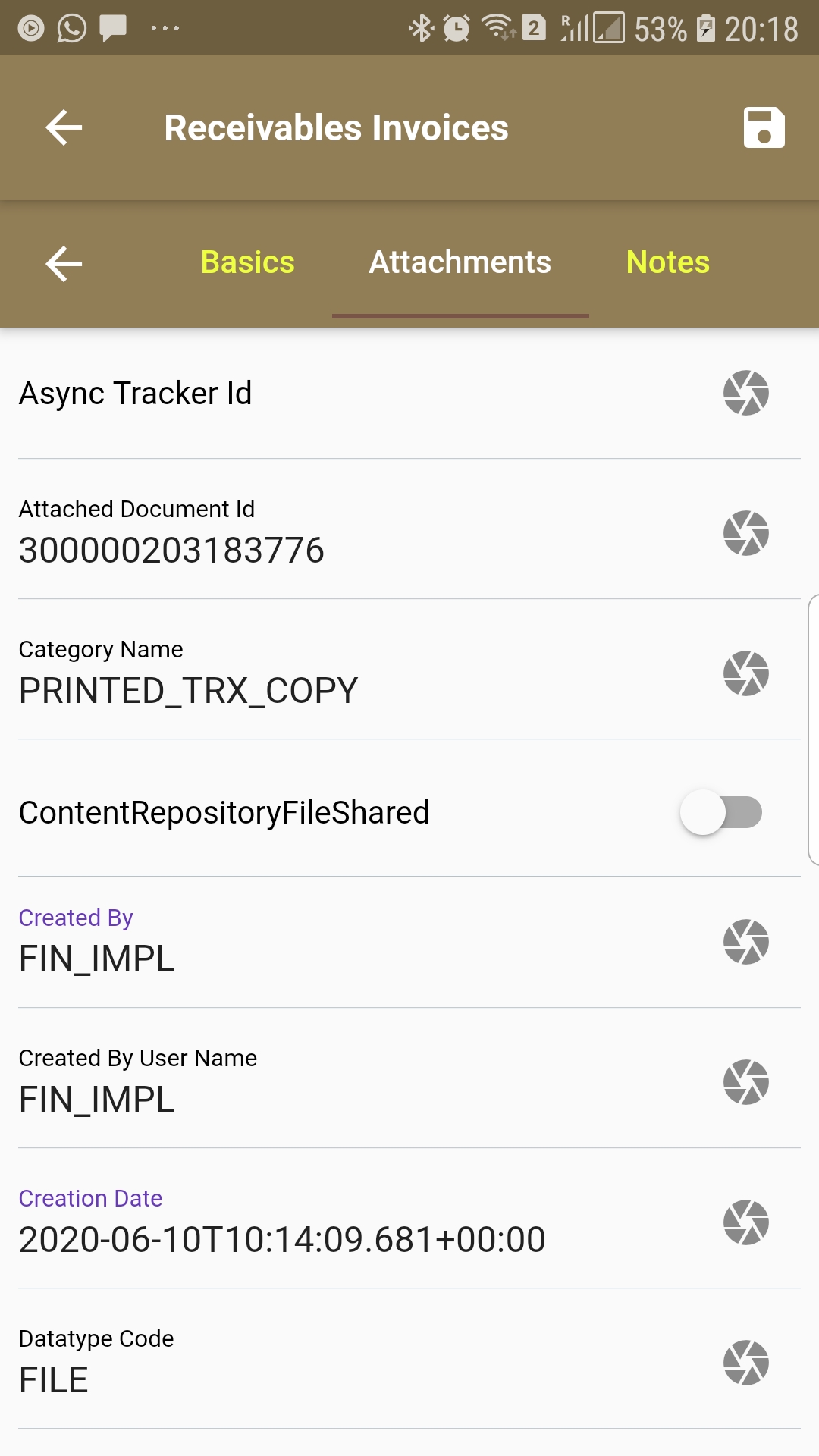
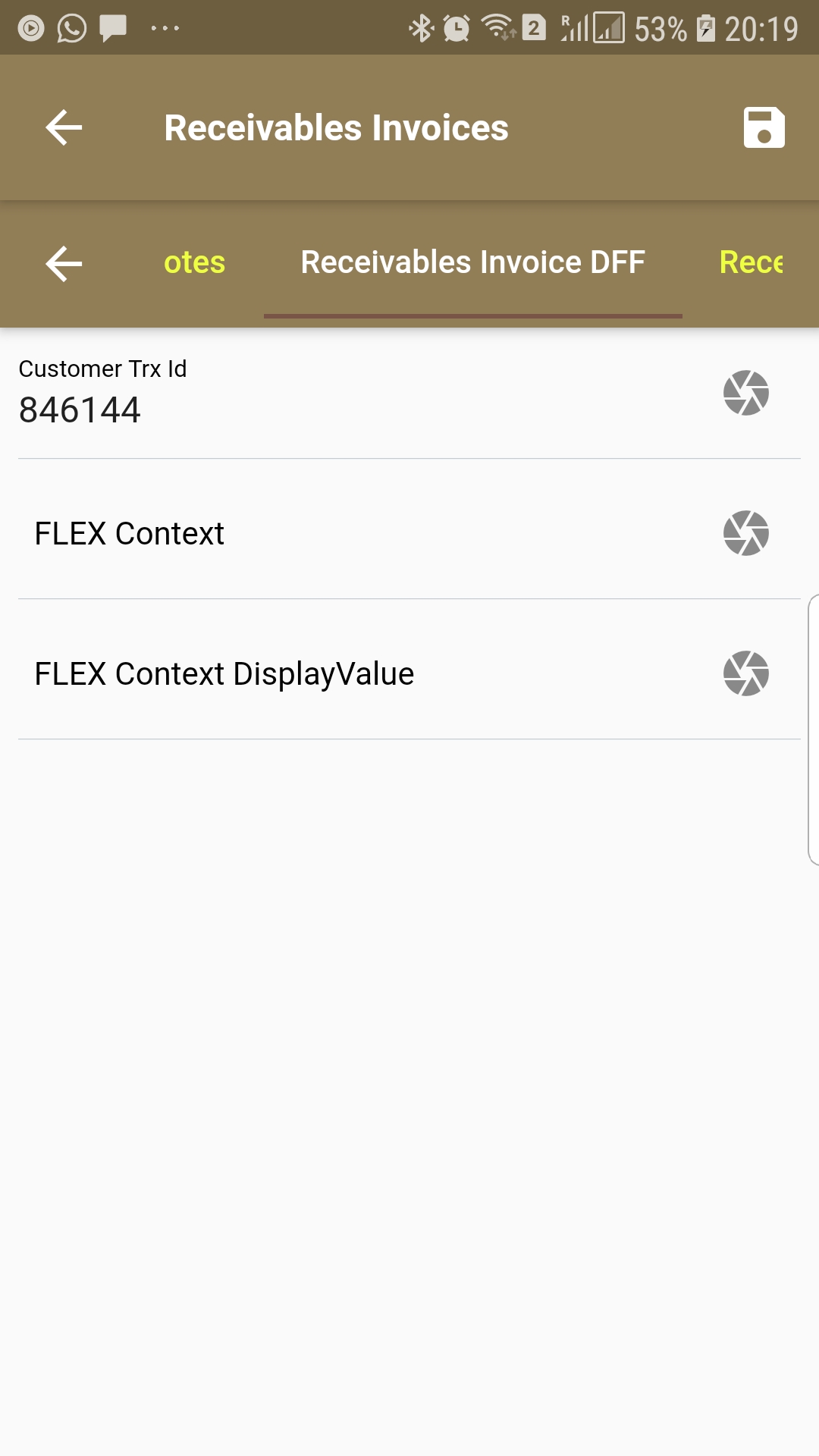
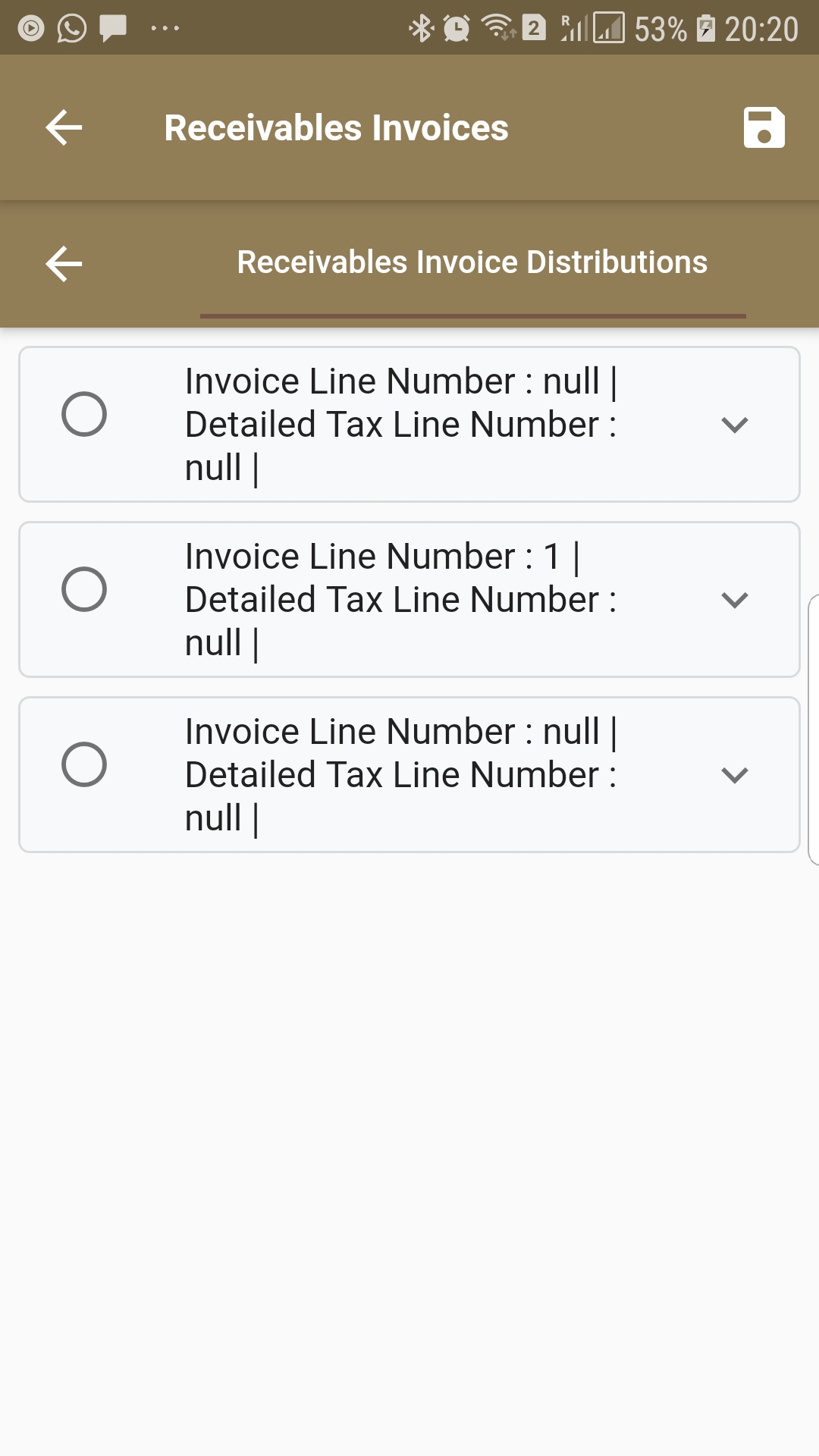
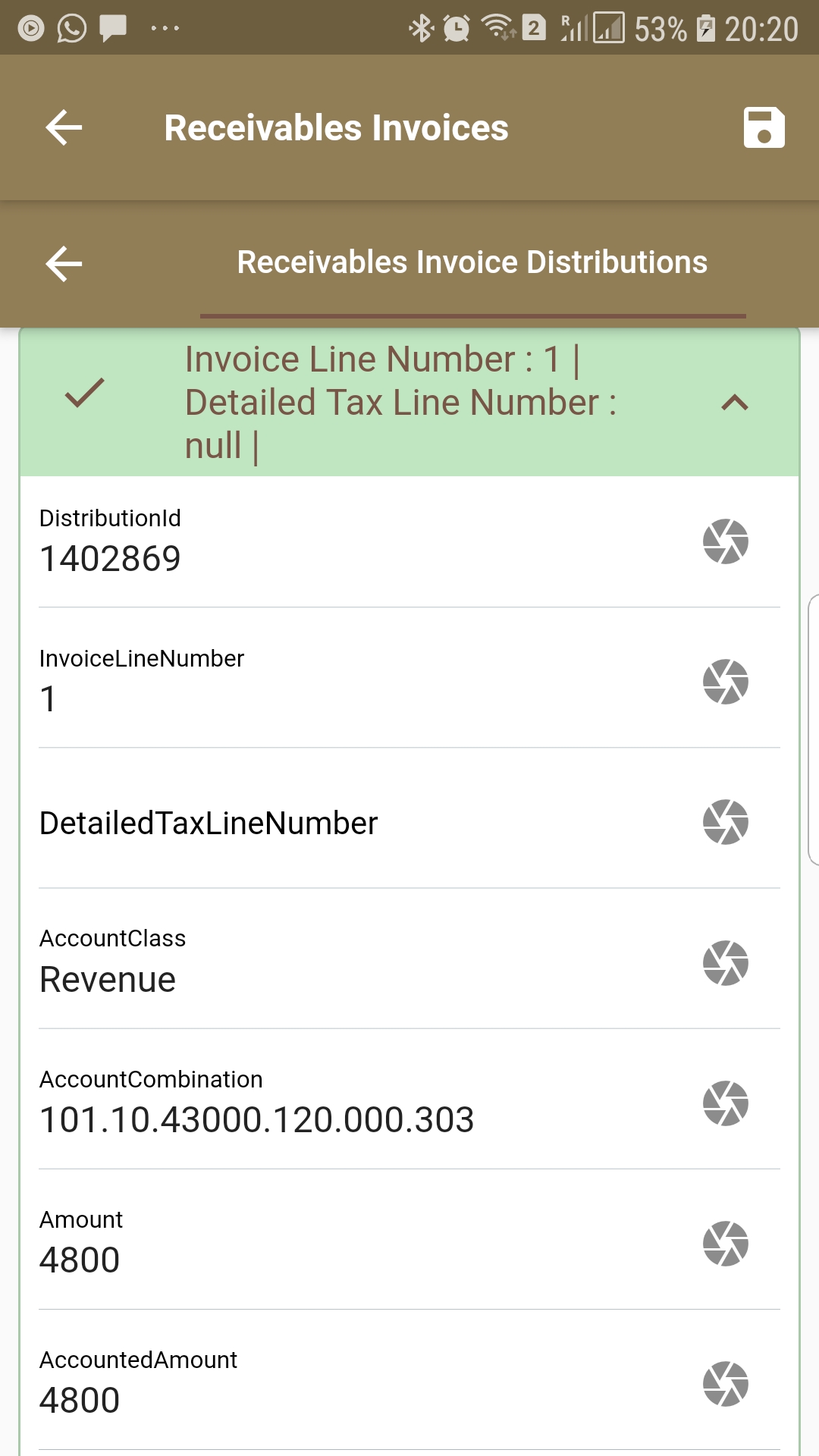
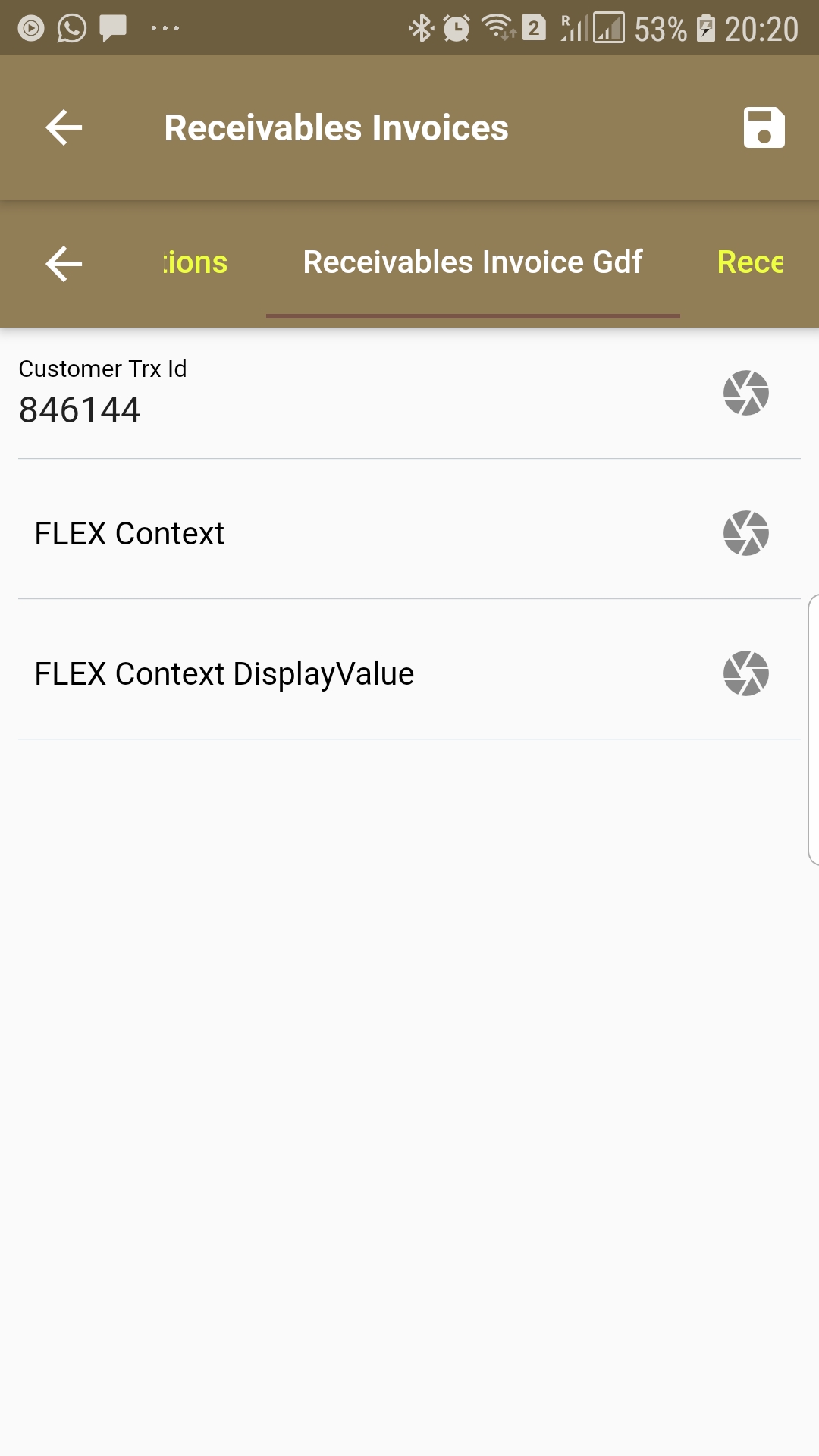
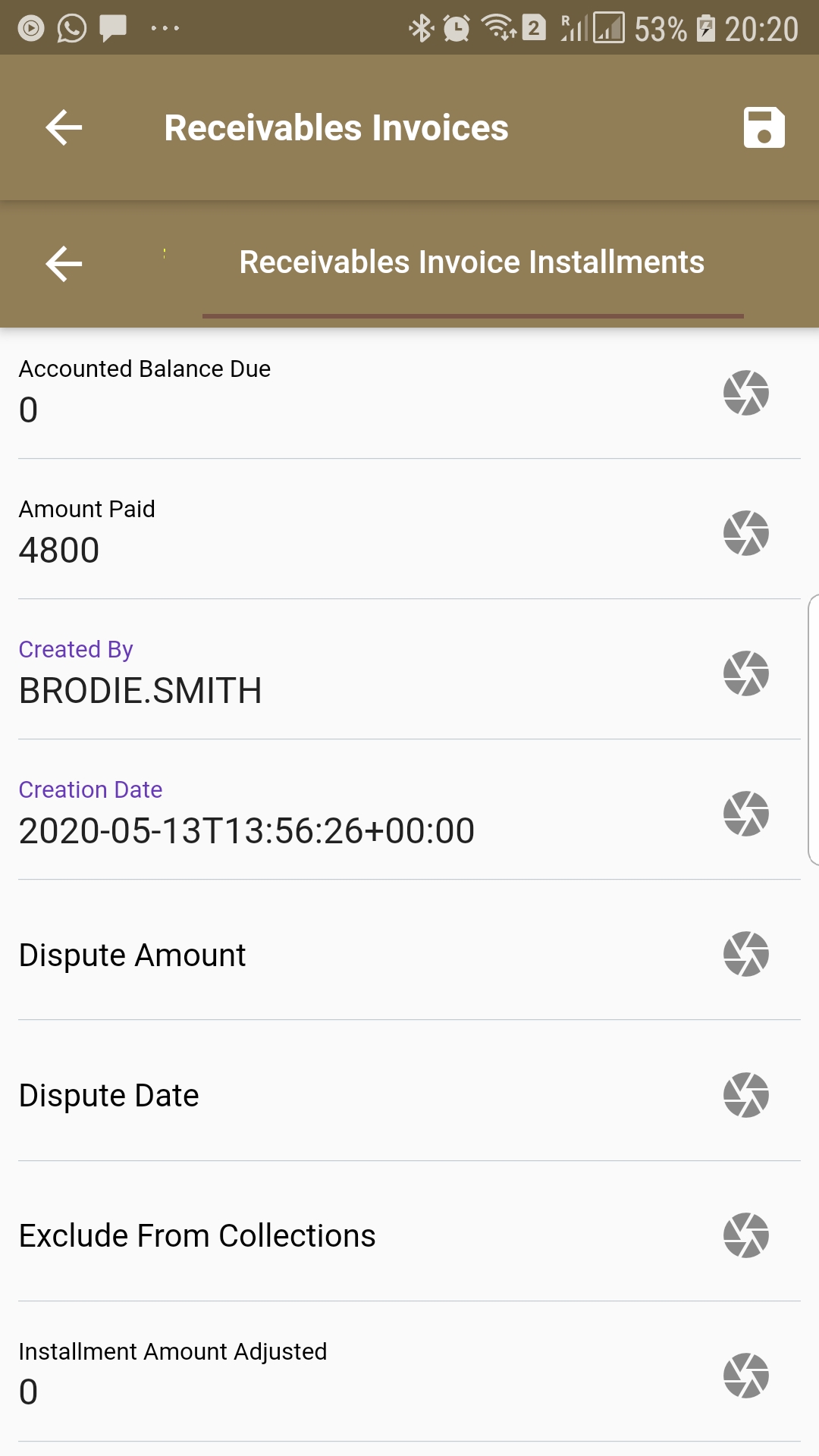
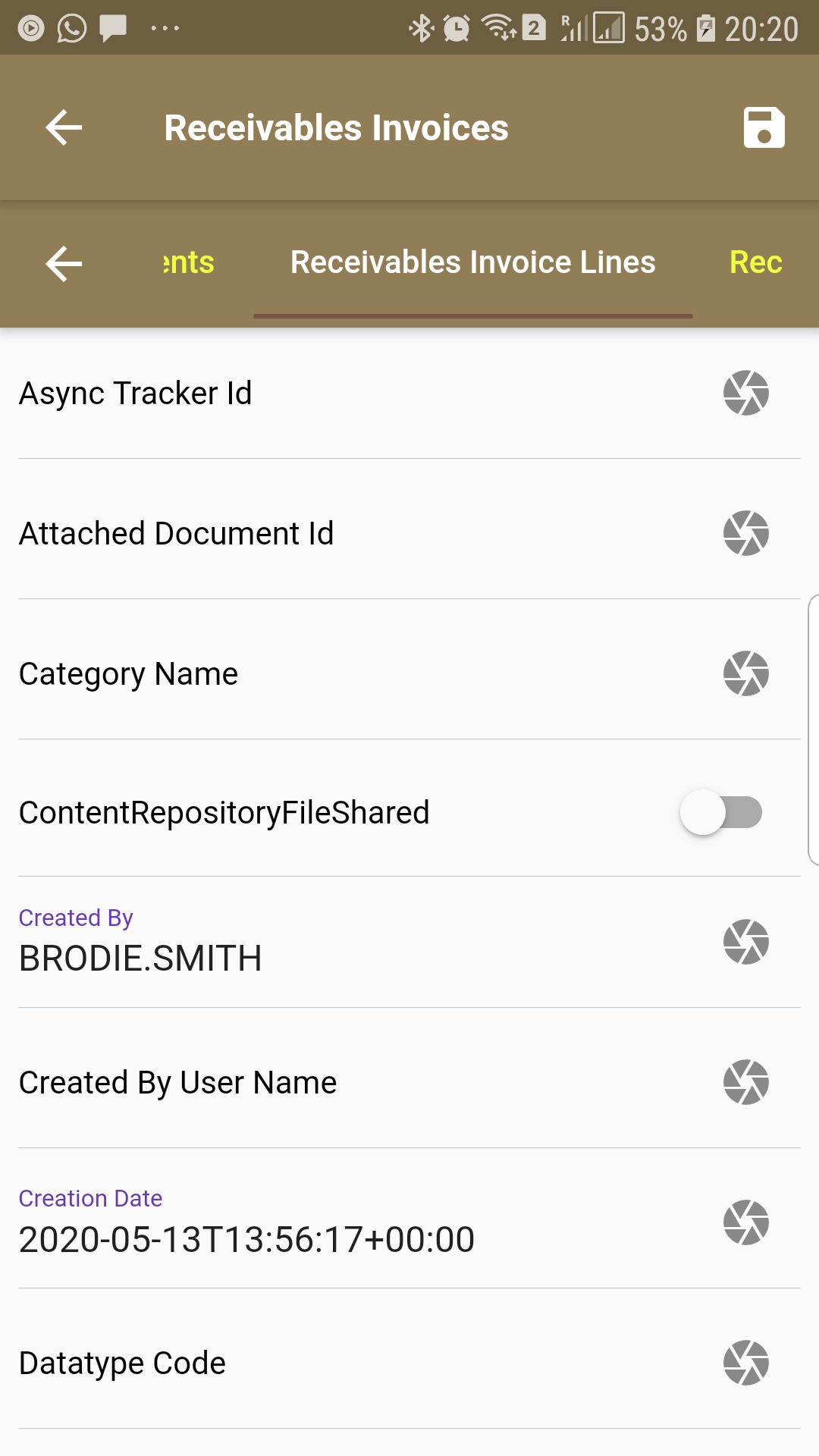
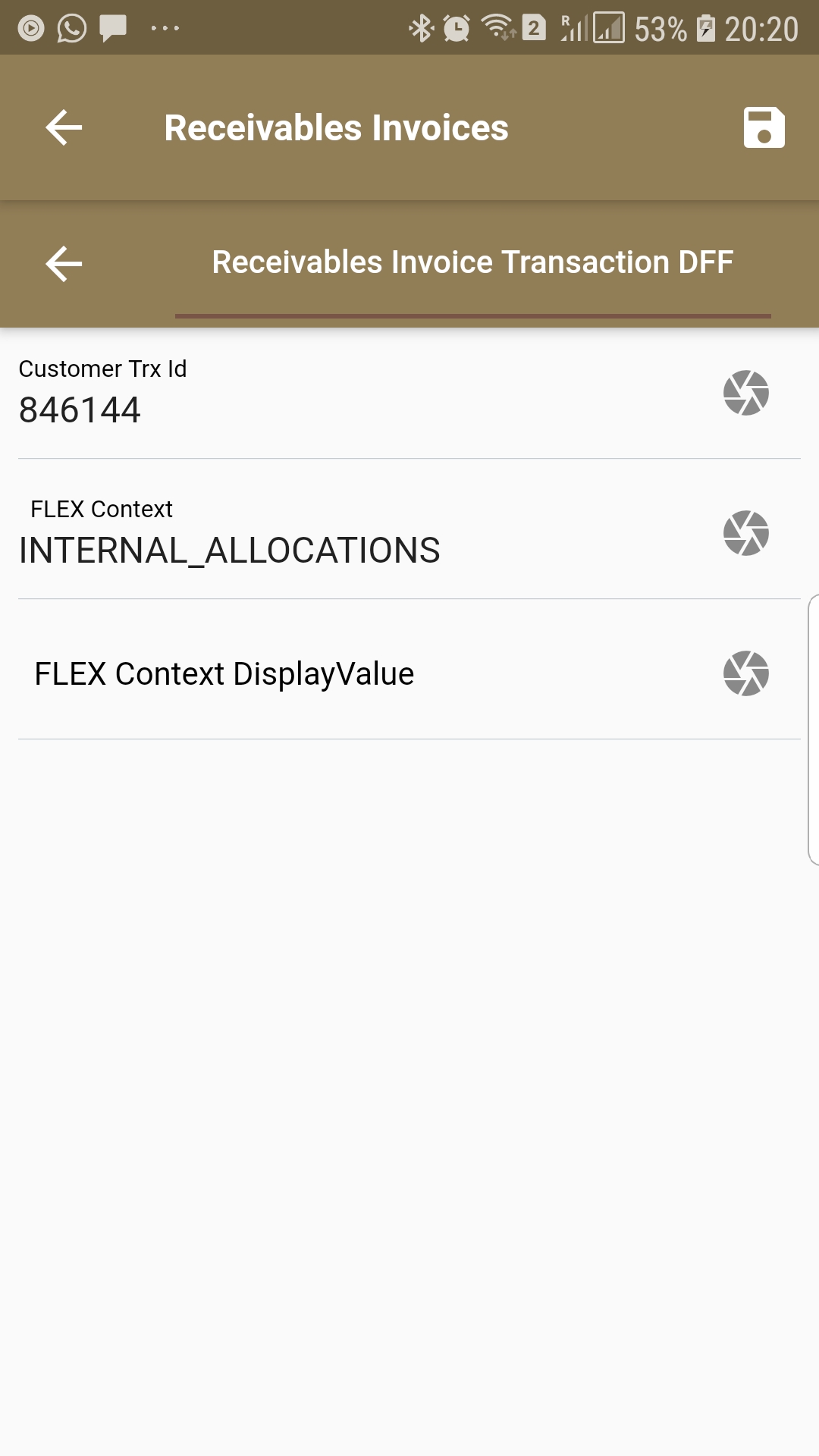
Click on the back button to navigate back to the search result screen.